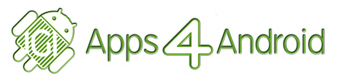
GuideDroid® V1.0 Documentation
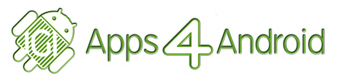
GuideDroid® V1.0
Documentation
|
Important: Before you read anything else, please read the following: Since we initially developed GuideDroid in support of individuals with cognitive disabilities/low vision navigating their way around college campuses, GuideDroid initially starts in "Walking Directions" mode. This is why you will see what appears to be very long time estimates to get to your destination as compared to driving there. To switch GuideDroid into "Driving Directions," "Public Transportation," or "Biking" mode, please use the following instructions: |
Documentation Table-of-Contents:
1.0 GuideDroid Getting Started
1.2 What are GuideDroid’s basic functions?
1.3 What are GuideDroid’s basic features?
2.1 Get Started with GuideDroid Mobile Maps
2.1.1 Find your Maps version info
2.2.4 Search for locations or contacts
2.2.5 Find your reservation info in Mobile Maps
2.2.9.4 Google Maps Floor Plans Content Guidelines
2.3.1 Access features using gestures
2.3.3 Sign in or out of Google Maps
2.3.8.2 Transit station info sheets
2.3.8.3 Add reviews and photos
2.3.8.4 Save and share a location
2.3.8.7 Find and manage saved places
2.4.1 Availability and cost (Android)
2.4.1.1 Supported versions and devices
2.4.5 Save and share a location
2.5 Directions and Navigation (Beta)
2.5.1.1 Get and view directions
2.5.1.2 Driving directions (Android)
2.5.1.3 Walking and biking directions
2.5.1.6 Transit station info sheets
2.5.2.1 About Navigation (Beta)
2.5.2.2 Navigation (Beta) menu
2.5.2.3 Navigation (Beta) availability
2.6.1 About views and access views
2.7.1 Explore local businesses
2.7.2 Zoom in and out in more ways than one
2.7.3 Drop a pin to see Street View and share the location
2.7.4 See search results in a list
2.7.6 Save your home and work addresses
2.7.7 Leave reviews and ratings
2.7.8 Save a place and find it later
2.7.10 Start turn-by-turn navigation quickly
2.8.1 Manage Location in Google Settings
2.8.4 Location source and accuracy
2.9.1 Report map issues or incorrect place details
2.9.2 Report a problem in Street View
2.9.3 Battery usage and Navigation (Beta)
GuideDroid's®, a fully-accessible, mainstream GPS application and navigation aid for use by everyone, including individuals with cognitive (and other) disabilities. Important Note: Please remember to enable GPS when running this app!
GuideDroid’s® basic functions enable users to:
Enter a Destination: Provides the ability to input a destination and directly launch GuideDroid® Maps navigation in walking directions mode. The destination should include the address city and state of where you’d like to go.
Go to a Favorite Destination: After entering a destination, you can save it as a favorite.
Go to a Recent Destination
Add a Favorite Destination
Remover a favorite destination
GuideDroid’s® basic features are:
Speak: From the settings menu you can select speak. From then on, GuideDroid® will talk to you and give you instructions on how to walk to the location you entered. The more advanced features of GuideDroid® provides bicycling, public transport, and driving instructions. Note: Speaking only starts after the screen has been turned off or after Navigation has started. This makes it easier to set the destination by minimizing distracting messages while you are trying to type.
Status Notifications: Periodically updates the status bar with your current location to the nearest street address
Enable Compass: This feature tells you what direction you are pointing your mobile device.
Ability to navigate to a Contact if that Contact has address information
More advanced features are:
Once a destination address is entered, GuideDroid® can provide walking, biking, driving, and transit directions. When used for walking directions, GuideDroid® shows the user where they as they walk, and continually announces street addresses near their walking location. GuideDroid® can automatically navigate users to the location of a contact in their address book, assuming that the contact profile includes address information.
In addition, GuideDroid® provides:
3-D imagery;
A compass mode;
Business listings;
Current location identification;
Distances to destinations (in minutes and miles);
GeoCoding;
Indoor Maps for some locations;
Maps history;
Rerouting guidance;
Route connection paths;
Route previews;
Step-by-step walking instructions;
The ability to receive phone calls while navigating;
Traffic incident announcements;
Traffic views;
Transit station info sheets;
Voice guidance for eyes-free operation;
Zoom in/satellite and street views;
And much, much more!
See which version of Google Maps you're using on your Android device:
Open the Google Mobile Maps app on your Android device.
Touch the side menu icon in the bottom left corner.
Touch Settings.
Touch About, terms & privacy to see the version information.
I don't see the side menu icon.
If you don’t see the side menu icon in the bottom left corner of the map, look for the menu icon in the bottom right corner of the screen.
Touch the menu icon.
Touch Settings.
Touch About under "INFO" to see the version information.
Here's what you get when you sign in to Google Maps:
Save your favorite places so you can quickly find them later on the map using your phone, tablet, or computer.
Get better results based on your past searches on any device.
Get directions to and from home or work faster by setting your home and work location.
Sign in:
Open the Google Maps for Mobile app on your device.
Next to the search box, touch
the person icon.
If your person icon is filled in, then you're already signed in.
Follow the steps to sign in to an existing or new account.
Google Maps for Android can be downloaded from Google Play.
Supported versions and devices:
Google Maps for Android can be used on an Android mobile device or tablet running Android 4.1 and higher.
Availability:
At this time, Google Maps for Android is available in more than 40+ countries and languages. See availability list below.
While not every feature may be available in certain countries or for certain languages, we're working to increase availability. Check back often to see if we offer Google Maps for mobile in your locale.
Data and cost:
Google Maps for mobile is free to download for all users, but phone and carrier data rates continue to apply. While it works with a WiFi connection, we strongly encourage having a mobile data plan with your mobile service provider in order to use Google Maps on the go. Continuous Maps usage could use a lot of data.
Android Maps available countries and territories:
Algeria
Andorra
Angola
Antigua and Barbuda
Argentina
Australia
Austria
Bahamas
Bahrain
Bangladesh
Belgium
Belize
Benin
Bhutan
Bolivia
Botswana
Brazil
Bulgaria
Burkina Faso
Burundi
Cambodia
Cameroon
Canada
Central African Republic
Chad
Chile
Democratic Republic of the Congo
Costa Rica
Croatia
Czech Republic
Denmark
Djibouti
Dominica
Dominican Republic
Ecuador
Egypt
El Salvador
Estonia
Ethiopia
Fiji
Finland
France
Gabon
Gambia
Germany
Ghana
Greece
Guadeloupe
Guatemala
Guyana
Haiti
Honduras
Hong Kong
Hungary
Iceland
India
Indonesia
Ireland
Israel
Italy
Ivory Coast / Cote d'Ivoire
Jamaica
Japan
Jordan
Kenya
Lesotho
Kuwait
Laos
Latvia
Lebanon
Libya
Lithuania
Luxembourg
Macedonia
Madagascar
Malawi
Malaysia
Maldives
Mali
Malta
Mauritius
Mexico
Micronesia
Mongolia
Mozambique
Namibia
Nepal
Netherlands
New Zealand
Nicaragua
Niger
Nigeria
Norway
Oman
Panama
Paraguay
Peru
Philippines
Poland
Portugal
Puerto Rico
Qatar
Republic of Congo
Romania
Russia
Rwanda
Saint Vincent and the Grenadines
Samoa
Sao Tome and Principe
Saudi Arabia
Senegal
Serbia
Seychelles
Sierra Leone
Singapore
Slovakia
Slovenia
Somalia
South Africa
South Korea
Spain
Sri Lanka
Sweden
Switzerland
Taiwan
Tanzania
Thailand
Togo
Tonga
Trinidad and Tobago
Tunisia
Uganda
Ukraine
United Arab Emirates
United Kingdom
United States
Uruguay
Vanuatu
Venezuela
Zambia
Zimbabwe
Download the new Google Maps app for your Android device and start exploring the world around you. Features of the app include*:
If you’re signed in, you can search for friends, family, and co-workers with Google Contacts search on Google Maps for Android. By default, search results will show any contacts in your Google Contacts*.
To see a Google Contact’s address on the map, just start typing a first name into the search box. Suggested contacts will appear in the results, and clicking one will locate that address on the map. If a contact has multiple addresses, say a home and work location, you’ll see both results in the search suggestions.
Note: To appear in results, your contact must have an address associated with his/or her name.
*Google Contacts search is currently not available for Google Apps for Business accounts.
Maps history, including your places, allows you to see all the places you have interacted with in certain searches made on Google. This includes places that you:
Searched*
Searched in directions*
Rated or reviewed
Saved or starred
Shared
*Available only if your Web History is turned on. Learn how to manage your Web History (including turning it on and off).
To view your Maps history:
Touch the side menu icon
![]()
Select Settings.
Select Maps history.
Manage history on your device:
You can delete any place listed in your Maps history. To do this:
Navigate to the Maps history page (Side menu > Settings > Maps history).
Touch the X next to the entry you wish to delete, and click Delete in the confirmation window.
Google Maps also stores data, such as shared and saved locations and map tiles, locally on your device.
The My location feature for Android makes it easier to search around you and see what’s nearby. It places you at the center of the map.
Access and enable My location:
Make sure you’ve enabled Location Services on your device. See your device’s help center for more information.
Tap
the location button
![]() in
the bottom right corner of the screen. The location button will turn blue, and
the screen will center on your approximate location, represented by a blue dot
on the map
in
the bottom right corner of the screen. The location button will turn blue, and
the screen will center on your approximate location, represented by a blue dot
on the map
![]() .
.
Location accuracy:
Depending on which location options you’ve enabled, you’ll see varying degrees of approximation, with GPS satellites providing the best accuracy, followed by wireless networks, then cell networks.
At times, you may see the dot surrounded by a light blue circle. This indicates that there is some uncertainty about your location.
Google Maps lets you explore the world around you. You can search for a location or browse nearby locations. For example:
In the search box, enter the name of a place you’re looking for. You can type an address, a city, or a type of business or establishment.
Click an indicated smart map icon on the map.
Click and hold to create your own placemark.
When you sign in with your Google account, you get the search results most relevant to you. Before you begin typing, you can see your Google Web History on Maps across desktop and mobile. Here are some ways to search while signed in:
In the search box, enter the name of your Google Contact you’re looking for.
As you start typing, suggestions from your previous searches and from popular searches appear in a list below the search box. Touch a suggestion to search for it.
Sample search queries:
business name or business
category: pizza
restaurant
city, state: Mountain
View, ca
ZIP code: 94043
postal address: 1600
amphitheater parkway mountain view ca
street intersection, city,
state: w
43rd and 7th, ny, ny
airport code:
SFO
latitude longitude: loc:51.5
0
Google Contact name or address: Laura (or) 1600 Amphitheatre
Parkway
To clear your search, click the “X” button to the right of the search box.
The reservation information feature helps you find your upcoming reservation confirmations from your Gmail, such as restaurant, event, flight or hotel information right in Google Maps on your phone or tablet.
The reservation information feature is currently only available in English and in the U.S.
Note: Content which is private to you can only be seen by you and only when you’re signed in.
How it works:
Here’s how to see your reservation information:
Open the
Google Maps app on your Android device.
Search for a location that you have an email reservation confirmation for.
Swipe up the card that says “Your upcoming reservation” to see your reservation details.
Privacy of your results
Only you can see the search results that come from your Gmail
How to turn it off
To disable this feature, turn off your Web History.
While searching or getting directions in Google Maps on your mobile device, you'll see a list of suggested search queries and places. These suggestions are generated based on common places and search terms used in Google Maps. You can select any of these suggestions, so you don’t have to type out long words or phrases when searching.
If you are signed in to your Google account, you will also see suggestions based on past searches and interactions you have had with places. Google Maps may include the following types of suggestions for you:
Search history: Recent searches or directions queries on desktop or mobile. To keep track of search history for suggestions, you must have Web History enabled.
Saved locations: Places that you've saved on desktop or mobile.
Shared locations: Places that you’ve shared.
Reviews: Places that you’ve previously reviewed.
Google Contact addresses: Places associated with the people in your Google Contacts
For signed-out users, only general search suggestions will be shown and personalized suggestions will not be available.
By default search results show up overlaid on the map. You see multiple results at a time, designated by red dots and the current result from the info sheet appears as a place marker.
Toggle between the search results:
Touch the different red search result dots in the map view.
Select the list button in the top right to see more information and scroll through results.
Swipe the bottom info sheet left or right to cycle through the search results.
View location details:
Search for a location.
A small info sheet appears at the bottom of the screen below the location’s place marker on the map.
Touch the info sheet once to expand it.
From the expanded view, you can pull the info sheet up all the way and scroll through all the contents.
To collapse the info sheet, tap the header.
You can also swipe through search results when the info sheet is expanded.
Quickly find and explore places in an area on the map. You can explore nearby restaurants, cafes, parks, landmarks, attractions, and more.
1. Open the Google Maps app on your Android device.
2. Go to an area you’d like to explore on the map.
3. Touch inside the search bar. If you have a previous search in the box, touch X to clear it.
4. Touch the Explore card.
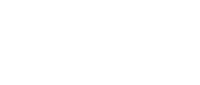
5. Select a way to explore like Eat, Drink, or Play.*
6. Touch More to see more categories, like Shop and Sleep.
7. Below the card, find other services, like gas stations, ATMs, convenience stores, and more.
8. Preview cards will display results for different categories and collections of places, with star ratings and price. Touch a category to see a list of places. For example, if you chose the Eat card, you would see categories like Restaurants or Fast food & take out. Choosing Restaurants would open a list of applicable restaurants.
9. Touch a location to see it on the map or get directions.
10. Touch the search box to return to the Explore card.
Get offers and discounts:
To get offers and deals from nearby businesses, go to a category page, and scroll to the Offers card.* For example, on the Eat category page, find offers on food at nearby restaurants.
To see all offers available for that category, touch View all on the Offers card.
To save your favorite offer to redeem later,
Touch the offer item.
Pull up the info sheet that appears on the map to see the business and offer details.
Touch Save offer on the place info sheet.
To view your saved offers, go to your My Maps Activity page.
*Depending on your location, you might not see all the options on the card.
View and navigate floor plans of several commercial locations such as airports, department stores, malls, and more within Google Maps.
Indoor Maps is only available in selected locations.
View Indoor Maps:
Search for or find an available Indoor Maps location.
Zoom into the map until you start to see an indoor floor plan of the building.
Use the level switcher to move from the ground floor to other available floors in the building.
Depending on the data available, the map will show notable places in the building you're currently viewing, including stores, restrooms, food, and more. Touch any indoor location to learn more.
Search Indoor Maps
Search results for Indoor Maps won't show unless you're fully zoomed into a building where an indoor map is available. Searching works just like it does in the rest of Google Maps for mobile.
View floor plans of commercial locations like airports, department stores, malls, transit stations, and more within Google Maps.
View indoor maps:
There are a few ways to access indoor maps:
Zoom into a building with indoor maps available.
Search for a location inside a building or long press on a spot in the building to drop a pin.
Get walking directions from outside to a location inside a building.
Switch between floors:
When viewing an indoor map, you can jump between floor levels with the floor switcher, located in the lower corner of the screen. On Android, you can also detect your floor location. This location is denoted by a blue dot on the floor level.
If you search, your results will appear both on the map and in the floor switcher. Navigate to the correct floor and click the marker to learn more about the search result. You can also swipe between search result in the info sheet at the bottom of the screen.
Get directions:
Finding your way from outside to inside is easy. Get directions to a location inside by searching or tapping an indoor location and touching Directions.
On Android, you can also get directions inside a building. Once you get your directions, you can tap a specific step to be automatically taken to the correct floor on your map.
Indoor Maps is only available in selected locations.
Uploading floor plans
Here's a quick tutorial to guide you through adding a floor plan to Google Maps!
Help improve the availability of Indoor Maps by adding your floor plan of a public location. Follow the steps below to learn how to upload and outline a building floor plans.
Note: This option is currently available in Australia, Austria, Belgium, Canada, Denmark, France, Germany, Italy, Japan, Netherlands, Singapore, Spain, Sweden, Switzerland, the UK, and the US. Also, you can only upload a floor plan from your computer.
Step 1: Upload a floor plan
Step 1 of 6
Make sure the floor plan of the public location is saved on your computer as a digital image file. Note that acceptable file formats are .GIF, .TIF, .JPG, .PNG, .BMP, .PDF.
Step 2 of 6
Open your web browser and go to maps.google.com/floorplans. Click Add a floorplan now.
Step 3 of 6
Enter the address of the building you want to add the floor plan to. Search for the address as you would in Google Maps.
Step 4 of 6
Drag the pin to the center of the building. By default the pin is located at the street address, which sometimes doesn't match the actual location of the building.
Step 5 of 6
On the next screen, enter more information about the floor plan you are about to upload. Enter the name of the building, the number of floors, and the floor number of the plan you're submitting.
Step 6 of 6
Select the image file you want to use and click Upload this floor.
Make sure the floor plan of the public location is saved on your computer as a digital image file. Note that acceptable file formats are .GIF, .TIF, .JPG, .PNG, .BMP, .PDF.
Open your web browser and go to maps.google.com/floorplans. Click Add a floorplan now.
Enter the address of the building you want to add the floor plan to. Search for the address as you would in Google Maps.
Drag the pin to the center of the building. By default the pin is located at the street address, which sometimes doesn't match the actual location of the building.
On the next screen, enter more information about the floor plan you are about to upload. Enter the name of the building, the number of floors, and the floor number of the plan you're submitting.
Select the image file you want to use and click Upload this floor.
Step 2: Align your floorplan with the aerial image of the building:
Step 1 of 3
Start by choosing notable features of your floor plan on the left half of your screen. Notable features may include corners or special shapes.
Step 2 of 3
Look for the features you just chose in the aerial view, and try to match them as best you can. Be sure to match each pin to the right feature and click OK. You can always go back and change the features you selected if this helps.
You'll see your floor plan overlaid on the aerial view. If it does not look the way you want, you can nudge it by moving the pins. Click Accept once you're done.
Step 3 of 3
Before you submit the floor plan, take a last look to make sure it looks the way you intended.
Start by choosing notable features of your floor plan on the left half of your screen. Notable features may include corners or special shapes.
Look for the features you just chose in the aerial view, and try to match them as best you can. Be sure to match each pin to the right feature and click OK. You can always go back and change the features you selected if this helps.
You'll see your floor plan overlaid on the aerial view. If it does not look the way you want, you can nudge it by moving the pins. Click Accept once you're done.
Before you submit the floor plan, take a last look to make sure it looks the way you intended.
After submitting your floor plan, it will be reviewed. Once approved, your floor plan will become available to anyone using Google Maps for Mobile.
After uploading a floor plan, you can help improve the location accuracy for everyone visiting your floor using the Google Maps Floor Plan Marker app on your Android phone. Your new floor plan will appear on your list of floor plans in the Marker app within 24 hours after uploading. Use your phone to improve location accuracy for places you’ve uploaded by walking through the building and collecting relevant location information along the way.
Note that the Google Maps Floor Plan Marker app is currently only available in selected countries.
Removing information from your Google Account:
While we don’t delete information submitted through the application, you can disassociate any floor plans or walking information from your Google Account. Once you’ve disconnected the information you submitted, Google may still have the floor plans you submitted and the walks you uploaded, but they can’t be tied to your Google Account or used to identify you. Here’s how to disconnect your account:
Step 1 of 3
Go to http://maps.google.com/floorplans/myfloors.
Step 2 of 3
Click Disconnect this information from my Google Account.
Step 3 of 3
After you’ve read the statement, select Disconnect this information from my Google Account, and you’re done. Note that by disconnecting your account, you won’t be able to see floor plans you have submitted and walks you have uploaded. Floor plans that have been uploaded but not yet submitted will also be deleted. You can’t undo this action.
Click Disconnect this information from my Google Account.
After you’ve read the statement, select Disconnect this information from my Google Account, and you’re done. Note that by disconnecting your account, you won’t be able to see floor plans you have submitted and walks you have uploaded. Floor plans that have been uploaded but not yet submitted will also be deleted. You can’t undo this action.
Google Maps Floor Plans is a service where you can upload floor plans to Google. Using your uploads and other information, Google can use this content to map the internal layouts of buildings and help users navigate indoors. If we choose to use your content, we reserve the right to edit it, change it, correct it, or make our own works based off of it without any attribution to you or any other source. Please only upload if you are comfortable with Google making such use of your content.
When uploading, we ask that you follow the content guidelines below.
Note: we may, from time to time, change these guidelines, so please check back here for the most current ones.
Upload Requirements:
When uploading, please respect the rights of others and act lawfully. Specifically, for every upload, you must:
Have all necessary rights, permissions and/or licenses to create and/or upload your content, including any applicable intellectual property rights, survey rights, and building entry rights;
Abide by all applicable laws, regulations, and rules, including any owner instructions, notices, or posted signage, restricting the uploading of floor plans and/or covering your activities within a building;
Respect the privacy of others with respect to content being uploaded; and
Refrain from activities that may harm or interfere with others’ use or enjoyment of a property.
Prohibited Content:
Non-public buildings: We do not allow the upload of any floor plan of non-public buildings. This includes private residences or secured buildings that require clearance for entry.
National defense content: We do not allow the upload of any floor plans or other content associated with national defense or government security..
Secret content: We do not allow the upload of any floor plans that are a trade or government secret.
Images of people: We do not allow the upload of floor plans that show identifiable persons.
Trademarked content: You may identify spaces with their correct associated names, even if those names consist of trademarks, but we do not allow any labels on floor plans that falsely imply endorsement or sponsorship by the relevant trademark holder. We also do not allow the upload of floor plans that contain trademarked logos or similar decorative elements.
Copyrighted content: It is our policy to respond to clear notices of alleged copyright infringement.
Illegal content: We do not allow upload of content that violates any applicable law, regulation, or rule, including any owner instructions, notices, or posted signage.
Inappropriate content: Your floor plans should consist of factual information regarding the floor plan. We reserve the right to remove inappropriate non-factual content, including obscenities, pornography, defamatory statements, hate speech, and threats of violence. We also reserve the right to remove content that harms our system, including content we consider spam and/or that contain malware, viruses, or other harmful code.
In addition to basic navigation, gestures can also help you quickly access additional Maps features.
To open Views,
including satellite imagery, public transit*, and traffic*, tap the side menu
![]() or
swipe your screen from left to right with two fingers.
or
swipe your screen from left to right with two fingers.
To show or hide place details,
tap or pull up the info sheet header:
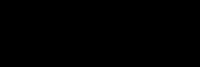
To view more search results,
swipe the bottom info sheets left or right:
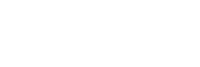
To see alternate direction routes,
swipe the bottom info sheets left or right:
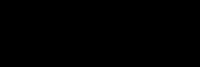
*Traffic and Transit views are not available in all countries or locations.
When signed in to your Google account, you can easily save your work and home addresses. Saving these important places makes it easier to find them on the map and quickly access them for getting directions to and from home or work. Once saved, you can access these places easily from both desktop Maps as well as Google Maps on your Android device.
Add and edit:
To add your Home or Work location:
Touch the person icon
![]() on
the home screen.
on
the home screen.
Touch Enter home address or Enter work address and type your address.
Touch Done. The location will automatically save.
To edit or delete your Home or Work:
Touch the side menu
![]() to
open the Settings menu.
to
open the Settings menu.
Touch Edit home or work and select the location you wish to edit.
Edit the address in the top search bar or clear the address to delete this location as your home or work.
Select Done in the bottom right to save this address.
Tip: On Android, you can also edit your home or work address right on the Activity page. Touch the person icon on the home screen, and touch and hold your home or work address to edit it.
To center the map on your home or work location:
Touch the
![]() person
icon
person
icon
Touch
Home
![]() or
Work
or
Work
![]() .
.
See this location on the map.
Get directions to and from:
Tired of typing in your home address every time you need directions home? Now you can get directions to and from your home or work in just a few taps.
To get directions to or from Home or Work:
First make sure that you have saved your home and work locations in your profile.
From the home screen, select the
directions icon
![]() .
.
Choose the mode of transportation in the top bar.
To get directions Home, touch the
saved location labeled “Home” with the
![]() house
icon. To get directions to work, touch the “Work” location with the
house
icon. To get directions to work, touch the “Work” location with the ![]() briefcase icon.
briefcase icon.
Your direction results will appear in the bottom half of the screen.
Commute time information card:
During morning and evening commuting hours, you might see an information card displaying commute information from your current location to your Home or Work location.
Tip: To compare commute information for different transportation methods, touch different transportation icons at the top of the screen.
The settings menu is where you manage your data and personal information, as well as learn more about Google Maps for Android.
Sign in or out of Google Maps
Sign into Google Maps with your Google account to help access and remember important places.
To sign in:
Click the person icon
![]() .
.
Select the Sign in button and either choose your desired account or add a new account.
Your Google Account profile will now appear. Touch the back arrow in the top-left corner to return to the map.
To sign out of Google maps:
Open the side menu
![]() .
.
Select Settings.
Touch Switch account.
Choose Sign out from the menu options.
To make an area of the map available when you’re offline, follow these steps:
Move your map to the area you’d like to view later.
Tap the search box and scroll down past the search suggestions. Select Make this map area available offline.
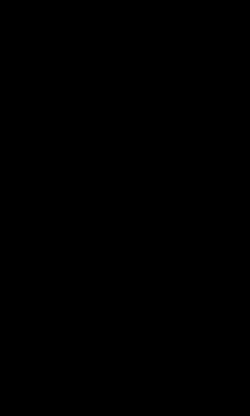
OR
Just type “ok maps” directly into the search box and press the search button.
![]()
The area of the map on your screen will then be available to view offline. To access your map offline, pan to that part of the map when you have limited or no network connectivity. To check if an area of the map is available offline, turn on your device’s Airplane mode and move your map to that area.
The amount of map that you can make available offline will depend on the amount of storage on your device. If you have limited storage, making a new area available offline may replace your previously offlined maps. If you are offline for a long period, typically more than 14 days, or clear application data for Google Maps for mobile, your offlined maps will also be deleted.
*Not all areas can be made available offline.
Navigation notifications:
If you leave Navigation (Beta) to perform other tasks on your device without hitting the “X” to exit navigation, Google Maps will continue Navigation in the background. You’ll still receive voice instructions, as well as receive notifications on your device for any upcoming directions.
You can easily return to Navigation by clicking on one of these notifications when they appear.
Offer notifications:
When you’re nearby a place for which you’ve saved an offer, you’ll receive a notification for the offer. To redeem your saved offer, click the notification to view the offer and show it at time of purchase.
The offer notification feature is available only when Location History and Location Reporting are turned on for your Google account on your Android device.
To change your Offer notifications settings, follow these steps:
Open the
![]() Google
Maps app.
Google
Maps app.
Touch the side menu icon.
Touch Settings.
Go to Offer notifications to change your preferences.
If you receive a call while using Google Maps Navigation (Beta), your device will allow you to answer the call, but voice instructions will continue unless you turn them off.
Touch End when you're finished with your call, and you'll return to tracking mode. If Navigation does not reappear, simply relaunch the app to continue
Use
your Activity page to easily remember and access the places you’ve interacted
with on Google Maps. To view your Maps Activity, sign in and touch the person
icon
![]() next
to the search box. From this page, you can do the following:
next
to the search box. From this page, you can do the following:
View your reviews
View and manage your home and work locations*
View your saved places
View your recently accessed places
View and redeem your saved offers
To see your reviews, touch the card with your Google+ profile picture and the number of reviews from your Activity page.
Note
for tablet users: You can access your Activity page via the menu icon
![]() in
the top left corner of the screen.
in
the top left corner of the screen.
View street-level imagery of certain locations with the Street View feature on your mobile device.
To access Street View:
Touch and hold a place on the map to select a location, or search for a business or address.
Touch the bottom info sheet to view place information, including Street View imagery.
Note: Street View isn’t available for all areas.
Navigate within Street View:
To look around in your current view, drag the panorama with your finger.
To move around within Street View, click the white arrows on the bottom of the screen. You can also double-tap with one finger where along the road you wish to move to.
To zoom in, touch an area with two fingers at once and spread them apart
To zoom out, touch an area with two fingers and pinch them together. Note that not all zoom levels are available for all locations.
Tip:
You can experience Street View
imagery just like if you were there! Tap once to see menu options then click the
look-around icon
![]() ,
indicated by the two arrows in the bottom left. Move your device around in space
and see how Street View responds in the virtual space.
,
indicated by the two arrows in the bottom left. Move your device around in space
and see how Street View responds in the virtual space.
To exit Street View:
Touch the screen once to bring up the menu options.
Touch the back arrow in the top-left corner of your screen.
Other features in Street View:
Share an image.
Tap once to enable the top bar. Click the Menu button ![]() > Share and select
via email, message, or copy to clipboard.
> Share and select
via email, message, or copy to clipboard.
Change to landscape mode simply by turning your device sideways. Landscape mode provides you with a wider view.
Search for a transit station or touch the smart map transit icons, represented by blue squares or transit agency icons, to get detailed information about the station stop and the corresponding transit lines.
On a transit station info sheet, you can do the following:
See basic information such as the name and street address of the transit stop.
View the next two upcoming departures per transit line and timetables.
See the transit type available with line name and color.
Check out Street View imagery for the station.
View service alerts, added by the
transit provider, signified by a red warning icon
![]() .
.
Save or share the location.
See nearby stations.
Visit the transit agency’s website.
Note: Transit information is sourced from various public transportation agencies and may not be available in all locales.
In order to post reviews and photos, you need to have a Google+ account and be signed in.
Add reviews:
Want to share your opinion about a place with other users? Google Maps makes it easy to add or edit your review.
In the place info card, tap the box labeled Add a review to rate and review.
Touch the stars to score the place (with 5 orange stars being the best).
If you’d like, tap the Write a review section to include a written review.
Once complete, tap Publish to post publicly with your real name.
Manage your reviews:
To see all your reviews, go to your Maps Activity page.
To edit a particular review:
Search for the place.
Open the place’s info sheet.
You will see a box labeled Your review. Tap it to edit.
Tap Delete if you want to delete the review.
Add photos:
Contribute your photos to place info sheets for all Google Maps users to see! If you’re signed into your Google+ account, you can add photos easily:
From a place info sheet:
Click + Add a photo.
Touch either Choose from the gallery or Take a photo.
Once you have the photo, tap Publish to post publicly with your real name.
From the photo viewer:
Open a place info sheet.
Tap Photos to view photos uploaded by other users.
Tap the menu icon in the top right.
Tap Add a photo.
Touch either Choose from the gallery or Take a photo.
Once you have the photo, tap Publish to post publicly with your real name.
You can edit or delete a photo you’ve uploaded via Google Maps on your Google+ profile.
Sign in to your Google+ profile at https://plus.google.com/.
Open the Home menu on the left side.
Choose Photos.
Click Albums.
Navigate to the album that contains the photo you want to edit or delete.
Click on the photo.
To delete a photo, click the trash can icon. Then click OK to move the photo to trash.
Never want to forget that awesome bar you’re currently at? Google Maps for mobile makes it easy to save locations. Want to tell people where the bar is? Google maps can do that too. You can also view any of these saved or shared places from your Activity page, making it easier for you to quickly access the places that are important to you.
To save a location on the map:
Make sure you're signed in to Google Maps on Android.
Select a specific location using one of the following methods:
Tap a smart map icon.
Look up a business or address in the search bar.
Open the place details by pulling up or tapping the bottom info sheet.
Click the
Save button, represented
with a star
![]() .
The star will turn gold when saved. All of your saved places will be shown on
the map with this gold star and can also be accessed on your Activity page.
.
The star will turn gold when saved. All of your saved places will be shown on
the map with this gold star and can also be accessed on your Activity page.
To share a location on the map:
Search for a location or press and hold any point on the map.
Open the place details by pulling up or tapping the bottom info sheet.
Click the Share button. Select the method you want to share your location:
For Android, you can share via any sharing apps that are downloaded on your Android device (such as email, messaging, Facebook, or Skype).
For iOS, you can share via Google+, email, text message, or by copying the location information to your clipboard.
Note: To share via Google+, you must be signed in and have a Google+ profile.
Compare and book hotels that you find on Google Maps right from your device.
Book a hotel:
Search for hotels on the map.
Swipe the search results at the bottom of the page left or right, and view estimated nightly rates if available.
Tip:
To view all results, touch the
![]() list
view icon in the search box. (If you're searching on a tablet, touch
Results list.)
list
view icon in the search box. (If you're searching on a tablet, touch
Results list.)
Select a hotel.
Touch or pull up the info sheet of the hotel to see more information about the hotel.
Touch Book to view available booking options for the hotel. You can touch More booking options at the bottom to see more choices. (The booking options may include both the hotel owner and resale vendors.)
Compare prices and select an option to proceed to the third-party booking site.
In Google Maps for mobile, you can see inside of select stores, airports, hotels, and other locations, as well as view photos of places uploaded by other people. With these indoor Google Maps and photos, you can preview a place before you visit.
Touch a place on the map.
Tap the info sheet to expand it and see more details about the place.
Scroll to the bottom of the info sheet. Choose how you want to begin exploring the place by clicking an image with one of these labels:
See inside
Photos
Street View
Note: "See inside," "photos," and "Street View" are not available for all locations.
Navigate inside of a place:
If you select See inside, here's how to explore:
To walk forward or backward, touch the white arrows.
To pan to the left or right, swipe the screen.
To look up, down and around as if
you were actually in the place, touch the
![]() look-around
button in the bottom left corner. Then move your device in any direction. (You
may need to tap the screen first to see the look around button.)
look-around
button in the bottom left corner. Then move your device in any direction. (You
may need to tap the screen first to see the look around button.)
To
save a place to your "Saved places," tap the
![]() Save
button on a place info sheet. The star will turn gold when saved. All of your
saved places will be shown on the map with gold stars and can be found in a
listview on your Maps Activity page.
Save
button on a place info sheet. The star will turn gold when saved. All of your
saved places will be shown on the map with gold stars and can be found in a
listview on your Maps Activity page.
To see a full list of your saved places, follow these steps:
Make sure you're signed in to Google Maps.
Tap the
![]() person
icon next to the search box.
person
icon next to the search box.
You'll see a list of Nearby saved places. Tap View all to see a complete list of locations you’ve saved. Scroll further down to view your recently saved and accessed places.
To remove a saved place, follow these steps:
Open the place info sheet and tap
the yellow star. It will turn blue again and be removed from your saved
locations. Or, open the side menu
![]() >
Settings >
Maps history.
>
Settings >
Maps history.
Tap the X next to each location you'd like to remove from your saved locations.
Note: You must be signed in to save places and manage your saved places.
Search for a business listing in Google Maps to get detailed information about the businesses before you visit. Star-ratings and user reviews will help you decide where you want to go. After you go, help others by reviewing and rating the place.
Learn about a place:
See basic information such as the user rating, type of business, hours of operation, and street address.
View Street View outside of the business, view images inside the business, and view user uploaded photos.
See the business’ website, menu, posts by the owner, and a link for reservations (if applicable).
Read summaries of user reviews for a place.
Save offers to your account. Touch Save offer to save your offers, see your offer details, and redeem offers when you’re ready.
Google Maps for Android can be downloaded from Google Play.
Google Maps for Android can be used on an Android mobile device or tablet running Android 4.1 and higher.
At this time, Google Maps for Android is available in more than 40+ countries and languages. See availability list below.
While not every feature may be available in certain countries or for certain languages, we're working to increase availability. Check back often to see if we offer Google Maps for mobile in your locale.
Navigation (Beta) availability:
Google Maps Navigation (Beta) is available in the following countries and territories:
Algeria**
Andorra
Argentina
Australia
Austria
Bahrain**
Belgium
Brazil
Bulgaria
Cameroon
Canada
Costa Rica
Croatia
Czech Republic
Denmark
Dominican Republic
Ecuador
Egypt
Estonia
Ethiopia
Finland
France
Germany
Ghana
Greece
Guatemala
Hong Kong
Hungary
Iceland
India
Indonesia
Ireland
Israel
Italy
Ivory Coast / Cote d'lvoire
Japan
Jordan
Kenya
Kuwait
Latvia
Lebanon
Lithuania
Luxembourg
Malaysia
Mexico
Netherlands
New Zealand
Nigeria
Norway
Oman
Peru
Philippines
Poland
Portugal
Puerto Rico
Qatar
Romania
Russia**
Rwanda
Saudi Arabia
Senegal
Serbia
Singapore
Slovakia
Slovenia
South Africa
Spain
Sweden
Switzerland
Taiwan
Thailand
Uganda
Ukraine
United Arab Emirates
United Kingdom
United States
Uruguay
Venezuela
We're working on bringing the Navigation feature to as many locales as possible; please check back here to see if Navigation becomes available for your country. Not all features are available in all languages.
**Only available for certain regions
Transit data availability:
https://www.google.com/landing/transit/
Availability:
Where traffic data is available, Google Maps can help you identify which route to choose and how much time your trip might take based on current traffic conditions. To do this, live and historic data is refreshed regularly to provide you with accurate and timely estimates. Traffic data is available in more than 600 areas in over 50 countries.
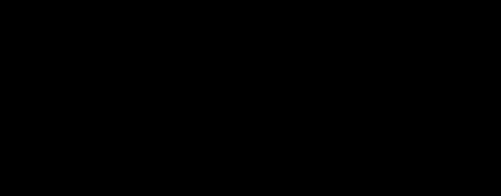
See this interactive map of current coverage for traffic data.
Color meanings:
The colors indicate the speed of traffic on the road compared to free-flowing conditions. For highways, green means there is a normal speed of traffic. The more red the roads become, the slower the speed of traffic on the road. Gray indicates there is no data available.
Traffic data availability and colors
Availability:
Where traffic data is available, Google Maps can help you identify which route to choose and how much time your trip might take based on current traffic conditions. To do this, live and historic data is refreshed regularly to provide you with accurate and timely estimates. Traffic data is available in more than 600 areas in over 50 countries.
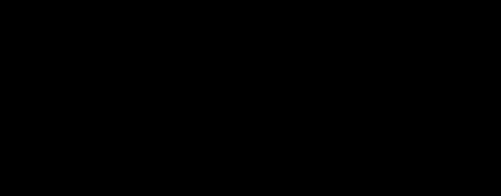
See this interactive map of current coverage for traffic data.
Color meanings:
The colors indicate the speed of traffic on the road compared to free-flowing conditions. For highways, green means there is a normal speed of traffic. The more red the roads become, the slower the speed of traffic on the road. Gray indicates there is no data available.
Street View coverage and frequency
Coverage:
Street View is now available in many countries and cities across the globe. Check out our map of worldwide Street View coverage. We're working to expand our coverage to more of the world.
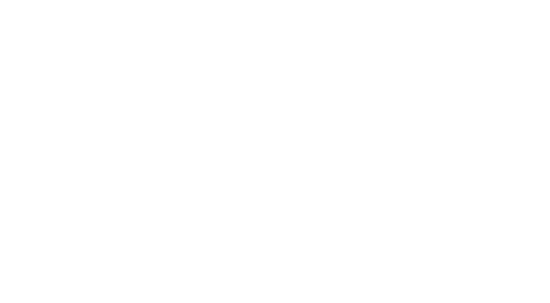
You can also see coverage for a particular area of the map.
1. Open Google Maps (either the new or classic version).
2. Navigate to the area of the map for which you’d like to see Street View imagery.
3.
Click
the ![]() Pegman
in the bottom right corner.
Pegman
in the bottom right corner.
4. Any roads which have Street View imagery will appear highlighted in blue.
5. Click on a highlighted part of the map to enter Street View at that location.
When will you drive through my area (again)?
We try to make sure the information is accurate and kept up-to-date, but because of factors outside our control (such as weather, road closures, etc.), it’s possible that our cars may not be operating, or may be operating in areas that are not listed. In these circumstances, we'll try to update the list as soon as we can. Note that we can’t take requests to drive a specific area.
Google Maps for mobile is free to download for all users, but phone and carrier data rates continue to apply. While it works with a WiFi connection, we strongly encourage having a mobile data plan with your mobile service provider in order to use Google Maps on the go. Continuous Maps usage could use a lot of data.
Android Maps available countries and territories:
Algeria
Andorra
Angola
Antigua and Barbuda
Argentina
Australia
Austria
Bahamas
Bahrain
Bangladesh
Belgium
Belize
Benin
Bhutan
Bolivia
Botswana
Brazil
Bulgaria
Burkina Faso
Burundi
Cambodia
Cameroon
Canada
Central African Republic
Chad
Chile
Democratic Republic of the Congo
Costa Rica
Croatia
Czech Republic
Denmark
Djibouti
Dominica
Dominican Republic
Ecuador
Egypt
El Salvador
Estonia
Ethiopia
Fiji
Finland
France
Gabon
Gambia
Germany
Ghana
Greece
Guadeloupe
Guatemala
Guyana
Haiti
Honduras
Hong Kong
Hungary
Iceland
India
Indonesia
Ireland
Israel
Italy
Ivory Coast / Cote d'Ivoire
Jamaica
Japan
Jordan
Kenya
Lesotho
Kuwait
Laos
Latvia
Lebanon
Libya
Lithuania
Luxembourg
Macedonia
Madagascar
Malawi
Malaysia
Maldives
Mali
Malta
Mauritius
Mexico
Micronesia
Mongolia
Mozambique
Namibia
Nepal
Netherlands
New Zealand
Nicaragua
Niger
Nigeria
Norway
Oman
Panama
Paraguay
Peru
Philippines
Poland
Portugal
Puerto Rico
Qatar
Republic of Congo
Romania
Russia
Rwanda
Saint Vincent and the Grenadines
Samoa
Sao Tome and Principe
Saudi Arabia
Senegal
Serbia
Seychelles
Sierra Leone
Singapore
Slovakia
Slovenia
Somalia
South Africa
South Korea
Spain
Sri Lanka
Sweden
Switzerland
Taiwan
Tanzania
Thailand
Togo
Tonga
Trinidad and Tobago
Tunisia
Uganda
Ukraine
United Arab Emirates
United Kingdom
United States
Uruguay
Vanuatu
Venezuela
Zambia
Zimbabwe
When signed in to your Google account, you can easily save your work and home addresses. Saving these important places makes it easier to find them on the map and quickly access them for getting directions to and from home or work. Once saved, you can access these places easily from both desktop Maps as well as Google Maps on your Android device.
Add and edit:
To add your Home or Work location:
Touch the person icon
![]() on
the home screen.
on
the home screen.
Touch Enter home address or Enter work address and type your address.
Touch Done. The location will automatically save.
To edit or delete your Home or Work:
Touch the side menu
![]() to
open the Settings menu.
to
open the Settings menu.
Touch Edit home or work and select the location you wish to edit.
Edit the address in the top search bar or clear the address to delete this location as your home or work.
Select Done in the bottom right to save this address.
Tip: On Android, you can also edit your home or work address right on the Activity page. Touch the person icon on the home screen, and touch and hold your home or work address to edit it.
See your home and work on the Map
To center the map on your home or work location:
Touch the
![]() person
icon
person
icon
Touch
Home
![]() or
Work
or
Work
![]() .
.
See this location on the map.
Get directions to and from:
Tired of typing in your home address every time you need directions home? Now you can get directions to and from your home or work in just a few taps.
To get directions to or from Home or Work:
First make sure that you have saved your home and work locations in your profile.
From the home screen, select the
directions icon
![]() .
.
Choose the mode of transportation in the top bar.
To get directions Home, touch the
saved location labeled “Home” with the
![]() house
icon. To get directions to work, touch the “Work” location with the
house
icon. To get directions to work, touch the “Work” location with the ![]() briefcase icon.
briefcase icon.
Your direction results will appear in the bottom half of the screen.
Commute time information card:
During morning and evening commuting hours, you might see an information card displaying commute information from your current location to your Home or Work location.
Tip: To compare commute information for different transportation methods, touch different transportation icons at the top of the screen.
In order to post reviews and photos, you need to have a Google+ account and be signed in.
Add reviews:
Want to share your opinion about a place with other users? Google Maps makes it easy to add or edit your review.
In the place info card, tap the box labeled Add a review to rate and review.
Touch the stars to score the place (with 5 orange stars being the best).
If you’d like, tap the Write a review section to include a written review.
Once complete, tap Publish to post publicly with your real name.
Manage your reviews:
To see all your reviews, go to your Maps Activity page.
To edit a particular review:
Search for the place.
Open the place’s info sheet.
You will see a box labeled Your review. Tap it to edit.
Tap Delete if you want to delete the review.
Add photos:
Contribute your photos to place info sheets for all Google Maps users to see! If you’re signed into your Google+ account, you can add photos easily:
From a place info sheet:
Click + Add a photo.
Touch either Choose from the gallery or Take a photo.
Once you have the photo, tap Publish to post publicly with your real name.
From the photo viewer:
Open a place info sheet.
Tap Photos to view photos uploaded by other users.
Tap the menu icon in the top right.
Tap Add a photo.
Touch either Choose from the gallery or Take a photo.
Once you have the photo, tap Publish to post publicly with your real name.
You can edit or delete a photo you’ve uploaded via Google Maps on your Google+ profile.
Sign in to your Google+ profile at plus.google.com.
Open the Home menu on the left side.
Choose Photos.
Click Albums.
Navigate to the album that contains the photo you want to edit or delete.
Click on the photo.
To delete a photo, click the trash can icon. Then click OK to move the photo to trash.
Search for a business listing in Google Maps to get detailed information about the businesses before you visit. Star-ratings and user reviews will help you decide where you want to go. After you go, help others by reviewing and rating the place.
Learn about a place:
See basic information such as the user rating, type of business, hours of operation, and street address.
View Street View outside of the business, view images inside the business, and view user uploaded photos.
See the business’ website, menu, posts by the owner, and a link for reservations (if applicable).
Read summaries of user reviews for a place.
Save offers to your account. Touch Save offer to save your offers, see your offer details, and redeem offers when you’re ready.
Never want to forget that awesome bar you’re currently at? Google Maps for mobile makes it easy to save locations. Want to tell people where the bar is? Google maps can do that too. You can also view any of these saved or shared places from your Activity page, making it easier for you to quickly access the places that are important to you.
To save a location on the map:
Make sure you're signed in to Google Maps on Android.
Select a specific location using one of the following methods:
Tap a smart map icon.
Look up a business or address in the search bar.
Open the place details by pulling up or tapping the bottom info sheet.
Click the
Save button, represented
with a star
![]() .
The star will turn gold when saved. All of your saved places will be shown on
the map with this gold star and can also be accessed on your Activity page.
.
The star will turn gold when saved. All of your saved places will be shown on
the map with this gold star and can also be accessed on your Activity page.
To share a location on the map:
Search for a location or press and hold any point on the map.
Open the place details by pulling up or tapping the bottom info sheet.
Click the Share button. Select the method you want to share your location:
For Android, you can share via any sharing apps that are downloaded on your Android device (such as email, messaging, Facebook, or Skype).
On your Maps Activity page, you can view your saved offers, saved places, and recently accessed places.
Your offers:
If you’ve saved any offers to your account, you’ll see a Your offers card. Tap View offers to see your offer details and redeem offers when you’re ready. Google Offers is available only in the US.
Saved & nearby saved places:
Places you’ve saved, including those that are nearby your current location, will appear here. Touch a place name to view more info, or touch View all for a complete list.
Recently accessed places:
In this card, you’ll be able to see any places you’ve recently accessed (for example, any places that you’ve rated, reviewed, called, searched, or shared). Touch a place name to view more info, or touch View all for a complete list.
Edit:
You can edit your saved and accessed locations in your Maps history.
With Google Map’s extensive map data, you can get directions to just about anywhere you can imagine. Travel by foot, car, or public transit. Choose between multiple routes. Track your location in real time.
Directions & Navigation (Beta)
Start navigating and exploring confidently today using dynamic re-routing and voice-guided GPS navigation with the Google Maps app for Android phones and tablets.
Get directions to a specific location:
Touch the
Directions
![]() icon
in the search bar.
icon
in the search bar.
Search for a location and click the transportation icon to see route options (or press and hold the transportation icon to launch Navigation (Beta) from the car or walking icon, or display the transit route).
View directions on the map:
Google will display your selected route (with traffic color) and alternate routes (in gray). The time estimate and mileage are also displayed.
To select different routes: either click on the gray routes on the map or swipe the info sheet at the bottom left and right.
To see a list of directions for your selected route, tap or slide the directions info sheet upwards to expand the directions. To return to the map, tap the info sheet header.
Edit or exit directions:
To return back to the directions screen or choose a different mode of transportation, touch the search bar.
To close out of the directions screen entirely, clear the map by touching the “X” button in the top-right side of the screen.
Navigation (Beta):
To
launch turn-by-turn navigation, touch the Start navigation button represented by
a chevron
![]() in
the bottom right of the screen. When Navigation is not available, the icon will
appear as a preview arrow
in
the bottom right of the screen. When Navigation is not available, the icon will
appear as a preview arrow ![]() ,
and you can view the directions step by step. Note: Navigation (Beta) is not
available in all countries and languages.
,
and you can view the directions step by step. Note: Navigation (Beta) is not
available in all countries and languages.
To change between miles (mi) and kilometers (km), go to Settings and select Distance units and choose the unit. The default setting is Automatic (Google Maps will either use a route’s distance units or your device’s region format to determine units).
Get driving directions using Google Maps.
To use driving directions, follow these steps:
Open Maps and select
Directions
![]()
OR
Touch the transportation icon
in an info sheet.
Select the
Driving icon, represented
by a car
![]() .
.
Select your start and end points. By default, your start address will use the My Location feature to get directions from your current location. You can enter a physical address, search for a location, or use a previously saved place instead. Once your start and end points have been set, potential routes automatically load with estimated driving times, distances, and major highways or roads used.
To avoid highways or tolls, touch Route options.
Select a route by tapping it on the scrollable list of route options. Your directions will then appear highlighted on the map. Alternate directions will also appear on the map in gray. To view alternate routes, swipe the info sheet left or right. Touch or slide the info sheet up to expand directions and view the full details.
Touch the
Start navigation button
![]() in
the bottom right corner of the screen to launch turn-by-turn navigation. When
navigation is not available, the icon will appear as a preview button
in
the bottom right corner of the screen to launch turn-by-turn navigation. When
navigation is not available, the icon will appear as a preview button
![]() ,
and you can view the directions step by step.
,
and you can view the directions step by step.
Note: Navigation (Beta) is not available in all countries and languages.
Tip: You can touch the
Start navigation
button
![]() at
the bottom of the first card of the route option list to launch navigation right
away.
at
the bottom of the first card of the route option list to launch navigation right
away.
To use walking and biking directions, follow these steps:
Open Maps and select
Directions
![]()
OR
Touch the transportation icon
in an info sheet.
Select the
Walking or
Biking icon, represented by
a person
![]() or
a bicycle
or
a bicycle
![]() .
.
Select your start and end points. By default, your start address will use the My Location feature to get directions from your current location. You can enter a physical address, search for a location, or use a previously saved place instead. Once your start and end points have been set, potential routes automatically load with estimated driving times, distances, and major highways or roads used.
To avoid highways or tolls, touch Route options.
Select a route by tapping it in the list.
Your directions will appear highlighted on the map. Alternate directions appear on the map in gray. You can view the full details in the directions info sheet. Tap or slide the info sheet up to expand directions.
To view alternate routes, swipe the info sheet left or right.
To return to the directions menu, touch the search bar to return to the directions menu.
To launch turn-by-turn navigation
(Beta), touch the
Start navigation button
![]() in
the bottom right of the screen. When Navigation is not available, the icon will
appear as a preview button
in
the bottom right of the screen. When Navigation is not available, the icon will
appear as a preview button
![]() ,
and you can view the directions step by step.
,
and you can view the directions step by step.
Note: Biking directions are not available in all countries or locations.
The Transit feature allows you to easily get directions that include real-time public transit options using Google Maps.
To use Transit, follow these steps:
Open Maps and select
Directions
![]() .
.
OR
Touch the transportation icon
in an info sheet.
Select the
Transit icon, represented
by a train ![]() .
.
Select your start and end points. By default, your start address will use the My Location feature to get directions from your current location. You can enter a physical address, search for a location, or use a previously saved place instead.
A scrollable list of route options will appear below your start and end locations. Possible route options include a combination of walking and transit as well as estimated price.
Touch Depart at to modify your route by departure time. By default, your route will be set to begin at the current time. Use the scroll wheel to choose a departure time or arrive by time.
Touch Options to pull up the Route options menu and modify your route in the following ways:
Transit mode - By default transit directions can use all transit options. Use this menu to choose a single type of transportation.
Route - By default transit directions will choose the best overall route. However, you can limit your route to options with fewer transfers or less walking.
Select your route from the list.
After selecting a trip, you will see the full details in the directions info sheet. Tap or slide the info sheet up to expand directions. Swipe info sheets left or right to see alternate routes.
To select another route or change your mode of transportation, touch the search bar to return to the directions menu.
Note: Transit information is sourced from various public transportation agencies and may not be available in all locales.
With Google Maps, you can view traffic conditions overlaid on the map.
To turn traffic view on or off:
Open the standard map view.
Touch the side menu.
Select the Traffic option.
Traffic colors:
Google Maps will either show current color-coded traffic conditions on highways and roads where data is available or display a message that data is unavailable.
Green: more than 50 miles per hour or 80 kilometers per hour
Yellow: 25 - 50 miles per hour or 40 - 80 kilometers per hour
Red: less than 25 miles per hour or 40 kilometers per hour
Red/Black: very slow, stop-and-go traffic
Gray: no data currently available
These speeds don't apply to traffic on smaller roads, such as those within cities, which have lower speed limits. For roads smaller than highways, the colors give an indication of the severity of the traffic. Green means that traffic conditions are good, yellow means fair, and red or red/black means poor traffic conditions.
Availability:
See the map of areas:
http://maps.google.com/?ie=UTF8&z=4&om=1&layer=t
where Traffic data is available (Note: This list may not be available in all languages and should be viewed from a desktop computer).
Search for a transit station or touch the smart map transit icons, represented by blue squares or transit agency icons, to get detailed information about the station stop and the corresponding transit lines.
On a transit station info sheet, you can do the following:
See basic information such as the name and street address of the transit stop.
View the next two upcoming departures per transit line and timetables.
See the transit type available with line name and color.
Check out Street View imagery for the station.
View service alerts, added by the
transit provider, signified by a red warning icon
![]() .
.
Save or share the location.
See nearby stations.
Visit the transit agency’s website.
Note: Transit information is sourced from various public transportation agencies and may not be available in all locales.
Directions & Navigation (Beta):
Start navigating and exploring confidently today using dynamic re-routing and voice-guided GPS navigation with the Google Maps app for Android phones and tablets.
Launch Navigation
Get directions to a location.
Click the Start navigation button
![]() to
start.
to
start.
Exit Navigation by clicking the “X” button in the bottom left of the screen. Leaving the app or answering a phone call doesn’t exit Navigation.
Note: This feature is only available for GPS-enabled devices.
Follow your Route:
Once in Navigation, the map reorients to follow your location along the route and show you the path ahead. You can still pan, rotate, tilt, and zoom the map the same way you do in a normal map view, but this will take you out of the Following mode. To return to follow mode, click the Resume button.
Look ahead at directions and route preview:
You can skim through directions by swiping the green directions bar at the top to the left (or click the small arrow buttons on the left and right sides of the directions bar). Your upcoming step will appear in green - future steps will appear in grey. To return to your current directions, tap the Resume button.
You can also preview your route by zooming out several times during navigation or by selecting Route preview from the menu.
Time to destination:
Quickly see the estimated time remaining of your route on the bottom of your screen. The color of the time (either red, yellow, or green) corresponds to the current traffic conditions of your route. If no traffic data is available, the time to destination will appear in grey.
You can also press the time to toggle between time to destination (“7 min”), estimated time of arrival (“8:07am”), and distance to destination (“10 mi” or “16 km”).
To change between miles (mi) and kilometers (km), go to Settings and select Distance units and choose the unit. The default setting is Automatic (Google Maps will either use a route’s distance units or your device’s region format to determine units).
Route preview:
You can choose to preview your route at any point during navigation. Entering route preview mode will allow you to get a bird’s-eye view of the upcoming route.
To enter route preview:
In Navigation, click the menu
button
![]() .
.
Select Route preview.
Step-by-step list:
You can choose to display a list of directions instead of the map view in Navigation (Beta). From this view, you can see an overview of distance and time to destination, your next step, and upcoming steps. All information will update as you progress along your route.
To enter the step-by-step list:
In Navigation, click the menu
button
![]() .
.
Select Step-by-step list.
To exit step-by-step list and return to the map view, click the back arrow in the top bar.
Mute voice guidance:
To turn off voice guidance:
In Navigation, click the menu
button ![]() .
.
Select Mute voice guidance.
Repeat the steps to turn voice guidance back on if desired.
Satellite view:
You can choose to switch between regular map view and satellite view while navigating.
To turn on satellite view:
In Navigation, click the menu
button
![]() .
.
Select Satellite view (or select Hide Satellite view to go back to the regular map).
Volume controls:
You can use the volume controls on your Apple device to adjust the volume of the voice navigation either louder or quieter. Use the mute voice guidance menu item above to silence voice navigation completely.
Google Maps Navigation (Beta) is available in the following countries and territories:
Algeria**
Andorra
Argentina
Australia
Austria
Bahrain**
Belgium
Brazil
Bulgaria
Cameroon
Canada
Costa Rica
Croatia
Czech Republic
Denmark
Dominican Republic
Ecuador
Egypt
Estonia
Ethiopia
Finland
France
Germany
Ghana
Greece
Guatemala
Hong Kong
Hungary
Iceland
India
Indonesia
Ireland
Israel
Italy
Ivory Coast / Cote d'lvoire
Japan
Jordan
Kenya
Kuwait
Latvia
Lebanon
Lithuania
Luxembourg
Malaysia
Mexico
Netherlands
New Zealand
Nigeria
Norway
Oman
Peru
Philippines
Poland
Portugal
Puerto Rico
Qatar
Romania
Russia**
Rwanda
Saudi Arabia
Senegal
Serbia
Singapore
Slovakia
Slovenia
South Africa
Spain
Sweden
Switzerland
Taiwan
Thailand
Uganda
Ukraine
United Arab Emirates
United Kingdom
United States
Uruguay
Venezuela
We're working on bringing the Navigation feature to as many locales as possible; please check back here to see if Navigation becomes available for your country. Not all features are available in all languages.
**Only available for certain regions
To preview your route and get a bird’s-eye view before you begin navigating or during navigation, zoom out several times on the map. To zoom out, either tap once with two fingers or touch an area with two fingers and pinch them together.
Touch the Resume button to re-enter navigation mode when you’re ready.
You can also preview your route by following these steps:
In Navigation, click the menu
button
![]() .
.
Select Route preview.
If you receive a call while using Google Maps Navigation (Beta), your device will allow you to answer the call, but voice instructions will continue unless you turn them off.
Touch End when you're finished with your call, and you'll return to tracking mode. If Navigation does not reappear, simply relaunch the app to continue.
Dynamic rerouting:
If traffic conditions change during navigation and a quicker route becomes available, Faster route now available will appear on your screen. The screen will also display a zoomed-out image of the map with the new route highlighted in blue and an estimated time savings. To switch to the new route, touch Reroute. To stay on your original route, touch No thanks.
Automatic rerouting:
If at any point you deviate from the prescribed route, Google Maps Navigation (Beta) will automatically find a new route using your current location and direction of travel. When this happens, Rerouting will show in the header and voice instructions will stop temporarily until a new route has been found.
For Android devices, minor rerouting does not require an active data connection. If you lose your data connection, you can still use automating rerouting for small deviations to your route.
For iOS devices, rerouting requires an active data connection and access to your location. If you lose your data connection, you'll need to wait for an active connection before you're rerouted.
When using traffic view, directions, or navigation, you can see traffic incidents right on the map.
Tap the traffic incident icon on the map view to see more details.
Traffic incidents include several types of delays:
Accidents
![]()
Construction
![]()
Road closures
![]()
Other incidents
![]()
To return to the map view, tap the X in the top right corner of the info sheet or tap anywhere else on the map.
Compass mode lets you see an angled view of the area around you, oriented in the direction in which you're facing or moving.
To start Compass mode,
touch the My Location button in the bottom-left of the screen. It will turn into
a compass
![]() .
The map will orient itself in the direction you're facing and the camera
position will change to let you to see more of the map in front and less of the
map behind.
.
The map will orient itself in the direction you're facing and the camera
position will change to let you to see more of the map in front and less of the
map behind.
To exit Compass mode, touch the compass rose button again.
In Google Maps, you can pan, rotate, zoom, and tilt the map with the following gestures on your touchscreen device.
To move the map, drag the map with your finger. Repeat if you wish to move the map farther.
To rotate the maps, touch an area with two fingers and drag them simultaneously in a circular motion.
Note: To
return to North-up view,
click the compass icon
![]() that
appears in the top-right corner. This icon will appear only if you are not
oriented North-up.
that
appears in the top-right corner. This icon will appear only if you are not
oriented North-up.
To zoom in, either double-tap a location with one finger or touch an area with two fingers at once and spread them apart.
Tip: to zoom in with one hand, double-tap a location, hold the second tap, and drag your finger down, pulling the map towards you.
To zoom out, either touch once with two fingers or touch an area with two fingers and pinch them together. Note that not all zoom levels are available for all locations.
Tip: to zoom out with one hand, double-tap a location, hold the second tap, and drag your finger up, pushing the map away from you.
To tilt the map, touch an area with two fingers and drag them from bottom to top in parallel to see an angled view of the map. Drag from top to bottom to return to an overhead view.
About views:
Views allow you to view additional information overlaid on the map. You can add multiple views or remove specific views to control exactly what information you want visible. The Views menu includes features such as Traffic, Public Transit, Satellite, and Google Earth.
Access views:
From the Views menu, you can see views that are currently on the map and turn on/off individual views.
To access the
Views menu, open the side menu
![]() in
the lower corner of the
screen. To access the Views menu on a
tablet, open the menu in the top left corner of the screen.
in
the lower corner of the
screen. To access the Views menu on a
tablet, open the menu in the top left corner of the screen.
To enable or disable map views:
In the Views menu, touch the view you’d like to enable or disable.
Enabled views will appear in dark grey in the Views menu. Depending on the view, information appears over the base map or opens the Google Earth app.
Note: If you turn on a view, it will remain on the map until you specifically turn it off.
*Not all views are available in all countries or locations.
With the Google Earth view, you can see your location in the Google Earth mobile app.
To see your location in Google Earth:
Open the standard map view.
Touch the side menu.
Select the Google Earth option.
You will be automatically redirected to the Google Earth mobile app where you can zoom in and out of your location from the globe.
To return back to Google Maps:
Click the Home button on your device.
Select the Google Maps icon from your home screen.
The Google Earth mobile app is required for the Google Earth view to work.
Note: The Google Earth mobile app is not available for all countries.
With Google Maps, you can see a hybrid view of road labels overlaid onto a satellite image. While in this view, you still have full interaction with search and other views, including navigation.
To turn this feature on or off:
Step 1 of 3
Open the standard map view.
Step 2 of 3
Touch the side menu.
Step 3 of 3
Select the Satellite option.
Open the standard map view.
Touch the side menu.
Select the Satellite option.
With Google Maps, you can view traffic conditions overlaid on the map.
To turn traffic view on or off:
Open the standard map view.
Touch the side menu.
Select the Traffic option.
Traffic colors:
Google Maps will either show current color-coded traffic conditions on highways and roads where data is available or display a message that data is unavailable.
Green: more than 50 miles per hour or 80 kilometers per hour
Yellow: 25 - 50 miles per hour or 40 - 80 kilometers per hour
Red: less than 25 miles per hour or 40 kilometers per hour
Red/Black: very slow, stop-and-go traffic
Gray: no data currently available
These speeds don't apply to traffic on smaller roads, such as those within cities, which have lower speed limits. For roads smaller than highways, the colors give an indication of the severity of the traffic. Green means that traffic conditions are good, yellow means fair, and red or red/black means poor traffic conditions.
With Google Maps, you can view available transit information overlaid on the map.
To turn Public Transit view on or off:
Open the standard map view.
Touch the side menu button.
Select the Public Transit option.
Transit lines:
By default, all transit lines are shown where transit data is available. The colors of the transit lines in Google Maps are sourced from the public transportation providers when available.
Zoom
in to see the stops for a certain line. Click on a stop or station, indicated by
a blue square
![]() ,
to get more information about that transit line.
,
to get more information about that transit line.
Note: Transit information is sourced from various public transportation agencies and may not be available in all locales. See the list of locations where Transit directions are available.
Google Maps’ smart map icons are a way for users to easily find and click points of interest in the map view. They are represented by category-specific icons.
For
example, if you want to get more information about a shopping center, you can
browse to that area and touch the
![]() shopping
center icon. An info sheet for the location pops up at the bottom of the screen.
shopping
center icon. An info sheet for the location pops up at the bottom of the screen.
You can also create your own smart map icons such as home and work locations. Touching one of these locations on the map opens its location marker and info sheet.
View street-level imagery of certain locations with the Street View feature on your mobile device.
To access Street View:
Touch and hold a place on the map to select a location, or search for a business or address.
Touch the bottom info sheet to view place information, including Street View imagery.
Note: Street View isn’t available for all areas.
Navigate within Street View:
To look around in your current view, drag the panorama with your finger.
To move around within Street View, click the white arrows on the bottom of the screen. You can also double-tap with one finger where along the road you wish to move to.
To zoom in, touch an area with two fingers at once and spread them apart
To zoom out, touch an area with two fingers and pinch them together. Note that not all zoom levels are available for all locations.
Tip:
You can experience Street View
imagery just like if you were there! Tap once to see menu options then click the
look-around icon
![]() ,
indicated by the two arrows in the bottom left. Move your device around in space
and see how Street View responds in the virtual space.
,
indicated by the two arrows in the bottom left. Move your device around in space
and see how Street View responds in the virtual space.
To exit Street View:
Touch the screen once to bring up the menu options.
Touch the back arrow in the top-left corner of your screen.
Other features in Street View:
Share an image.
Tap once to enable the top bar. Click the Menu button ![]() > Share and select
via email, message, or copy to clipboard.
> Share and select
via email, message, or copy to clipboard.
Change to landscape mode simply by turning your device sideways. Landscape mode provides you with a wider view.
When using traffic view, directions, or navigation, you can see traffic incidents right on the map.
Tap the traffic incident icon on the map view to see more details.
Traffic incidents include several types of delays:
Accidents
![]()
Construction
![]()
Road closures
![]()
Other incidents
![]()
To return to the map view, tap the X in the top right corner of the info sheet or tap anywhere else on the map.
See buildings and cityscapes in 3D. Click to see imagery currently available in the following areas:
USA:
Albuquerque, NM
Alcatraz, CA
Anaheim, CA
Anderson, IN
Anniston, AL
Auburn, AL
Austin, TX
Bangor, ME
Barstow, CA
Bastrop, TX
Bend, OR
Berkeley, CA
Birmingham, AL
Bloomington, IN
Boston, MA
Boulder, CO
Boulder City, NV
Brooklyn, NY
Buffalo, NY
Cape Girardeau, MO
Casper WY
Charlotte, NC
Cheyenne, WY
Chicago, IL
Chico, CA
Cincinnati, OH
Cleveland, OH
Corona, CA
College Station, TX
Delano, CA
Denver, CO
Desert Hot Springs, CA
Detroit, MI
Dubuque, IA
East Bay, CA
Encinitas, CA
Enid, OK
Farmington, NM
Grand Forks, ND
Grand Junction, CO
Great Falls, MT
Hanford, CA
Healdsburg, CA
Helendale, CA
Hot Springs, AR
Houston, TX
Idaho Falls, ID
New York City, NY
Kahului, HI
Kelso, WA
Killeen, TX
Las Cruces, NM
Lawrence, KS
Lawton, OK
Lincoln, NE
Little Rock, AK
Long Beach, CA
Los Angeles, CA
Madera, CA
Malibu, CA
Mansfield, OH
Marin, CA
Merced, CA
Miami, FL
Missoula, MT
Modesto, CA
Morgantown, WV
New York, NY
Oakland, CA
Ocala, FL
Odessa, TX
Ojai, CA
Orlando, FL
Owensboro, KY
Peninsula, CA
Philadelphia, PA
Phoenix, AZ
Picture Rocks, AZ
Pittsburgh, PA
Portland, OR
Prescott, AZ
Rapid City, SD
Redding, CA
Reno, NV
Riverside, CA
Sacramento, CA
Salt Lake City, UT
San Angelo, TX
San Antonio, TX
San Diego, CA
San Jose, CA
San Francisco Bay Area, CA
Santa Cruz, CA
Seattle, WA
Sheboygan, WI
Spokane, WA
Springfield, MO
StCloud, MN
Springfield, IL
St George, UT
St. Louis, MO
Tampa, FL
Texarkana, TX
Topeka, KS
Treasure Island, CA
Tucson, AZ
Tuscaloosa, AL
Twentynine Palms, CA
Victoria, TX
Wichita, KS
Yuba City, CA
Australia
Adelaide
Canberra
Austria
Innsbruck
Linz
Brazil
Brasilia
Porto Alegre
Canada
Edmonton
Winnipeg
England
Birmingham
Leeds
France
Avignon
Dijon
Grenoble
Mulhouse
Germany
Mannheim
Munich
Ulm
Italy
Cagliari
Rome
Spain
Burgos
Manresa
Pamplona
San Sebastian
Santander
Switzerland
Basel
Bern
Geneva
Lausanne
Zurich
We're working to expand our coverage to more of the world. Stay tuned.
To find recommendations for hotels, restaurants, and things to do, just touch inside the search box and then Explore. Browse suggestions by choosing a category: Eat, Drink, Play, or More.*
Touch the Explore card...
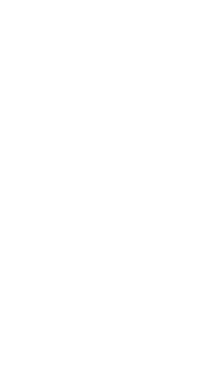
...and start exploring!
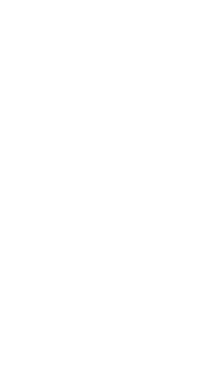
Note: Some features are not available in all countries or on all devices.
* Depending on your location, you might not see all the options on the card.
In addition to pinching the screen to zoom, you can also double-tap on your map, hold, and then scroll down to zoom in, or scroll up to zoom out.
Press and hold on the map to drop a pin. Pull up the info sheet to learn more information about that place, find directions, check out Street View, and save or share the location by text or email.
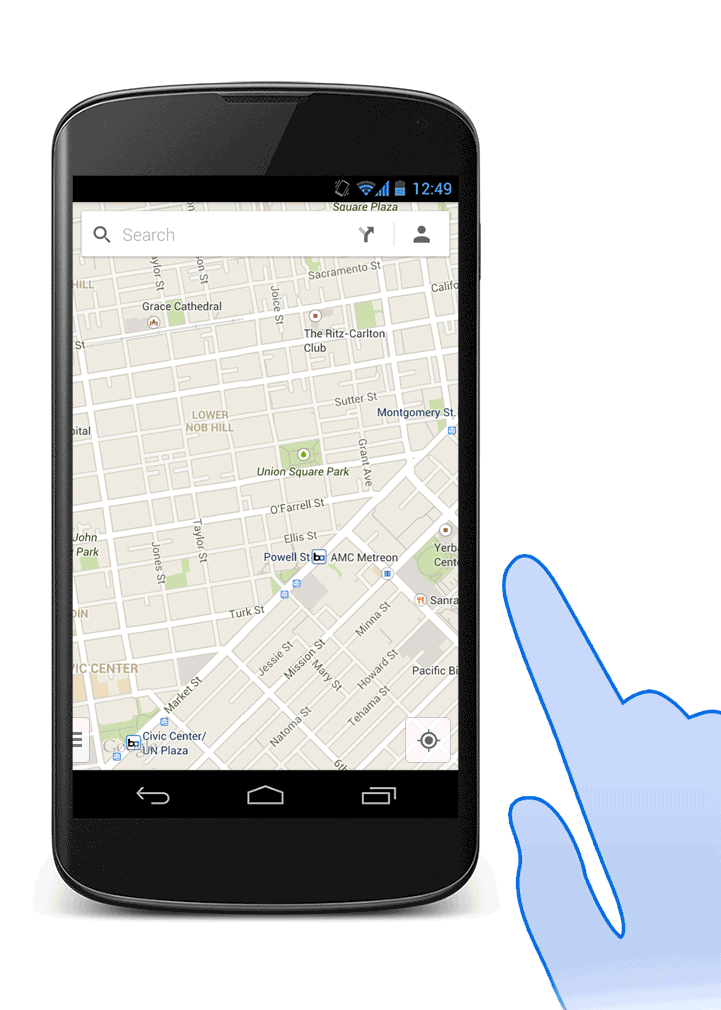
Type a search. Then, to view all your options, tap the list view icon on the search box. If you’re searching on a tablet, tap Results list.
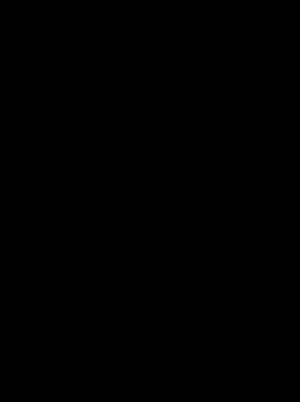
Now you can scroll through all your options:
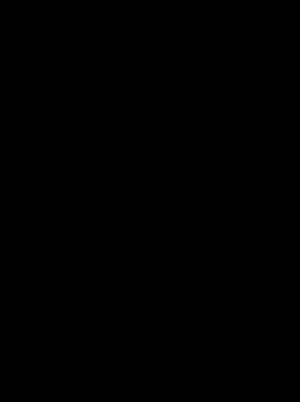
On your Android phone
Open the
![]() Google
Maps app on your phone.
Google
Maps app on your phone.
Search for a type of business or
place, like
pizza.
At the bottom of the map, swipe the info sheet left and right to see more places.
Once you've found a place, swipe the info sheet up to find more information about the place.
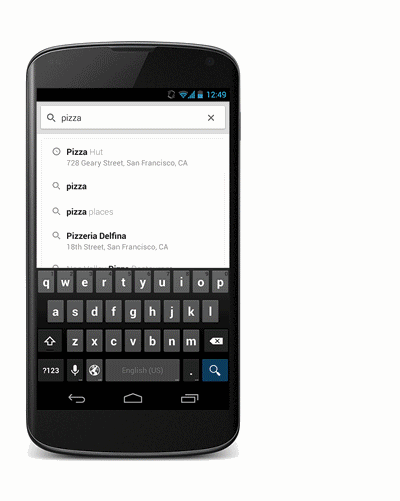
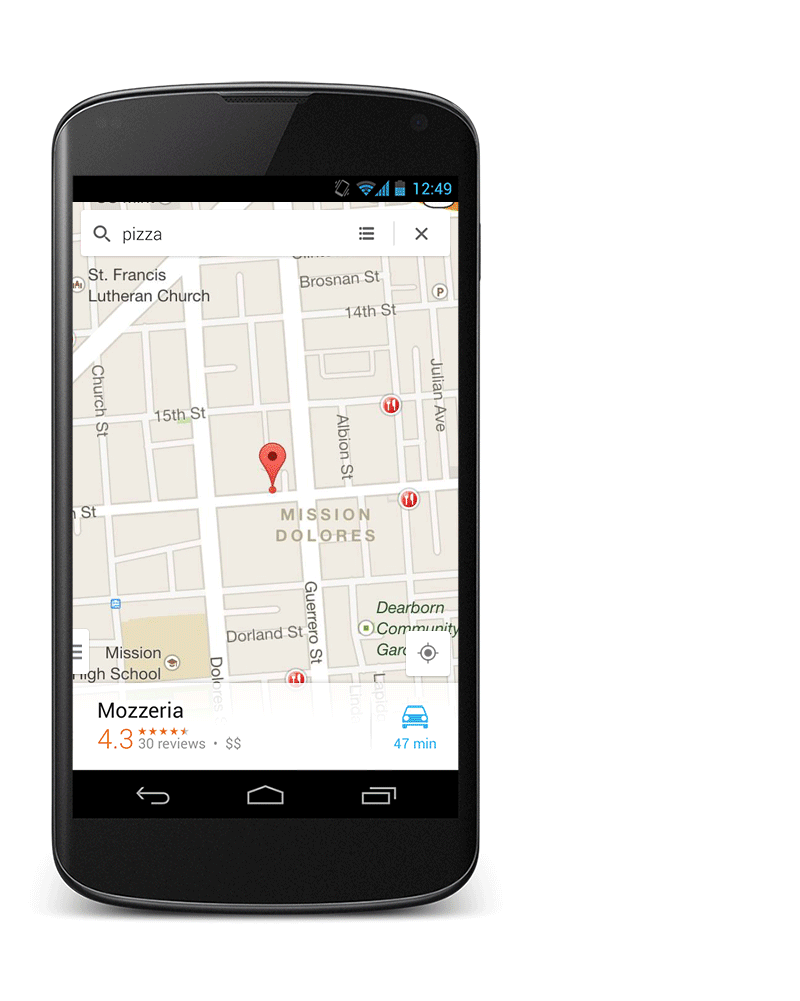
On your Android tablet:
Open the
![]() Google
Maps app on your tablet.
Google
Maps app on your tablet.
Search for a type of business or
place, like
pizza.
Touch one of the results to pull up an info sheet with more information about the place.
Swipe the info sheet left and right to see more places.
Save your home and work addresses to get directions faster when you’re on the go. Just tap the person icon in the upper right corner and enter your home and work addresses. You can later edit your home or work address in the Settings tab.
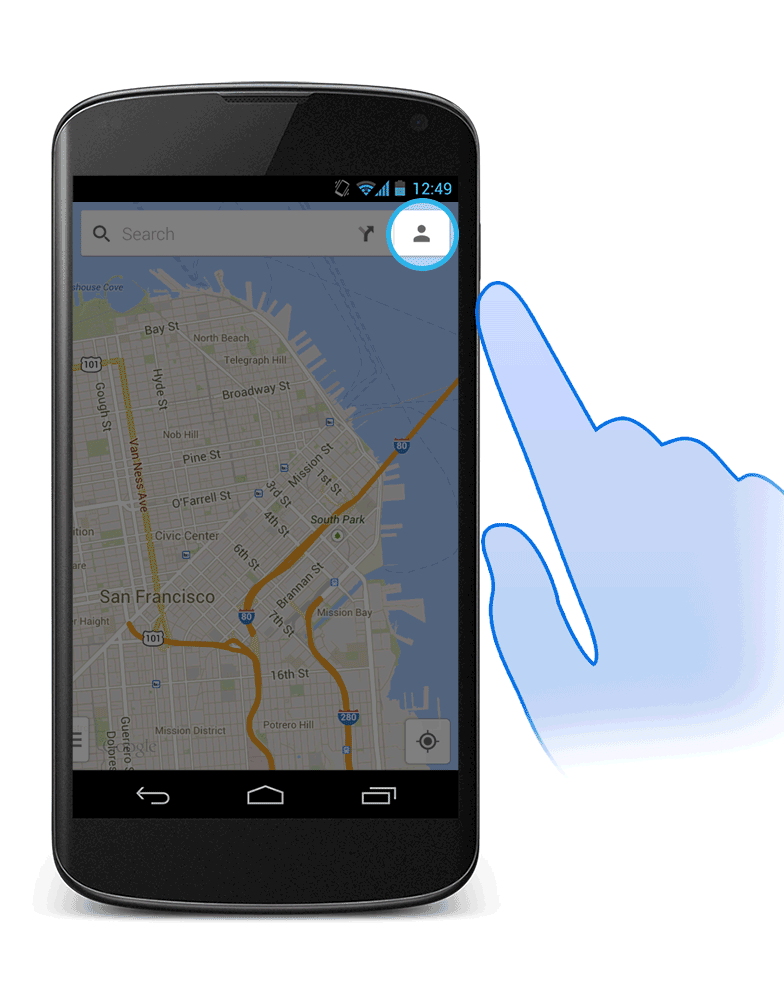
*Just remember, you have to be signed in (on the Settings tab) to save your address.
Rating and reviewing a local business is easy. Just search for a business or restaurant, pull up its info sheet, and scroll down to the Rate and Review section. Tap the number of stars you'd rate the business, write an optional review, and then tap Publish. Just remember, you need to be signed into Google Maps and have a Google+ account to write a review.
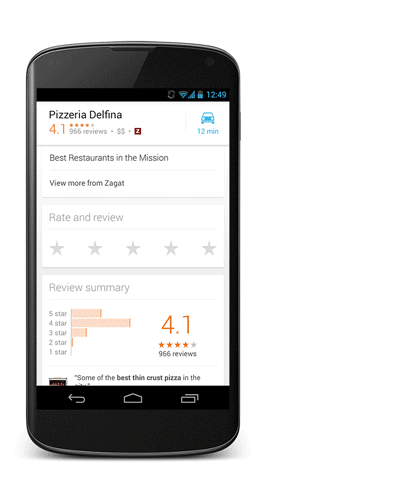
To save a place, just pull up the info sheet of the location and tap Save. To access your saved places, tap the person icon and scroll down. If you have any saved offers, you can also access them on here on your Maps Activity page.
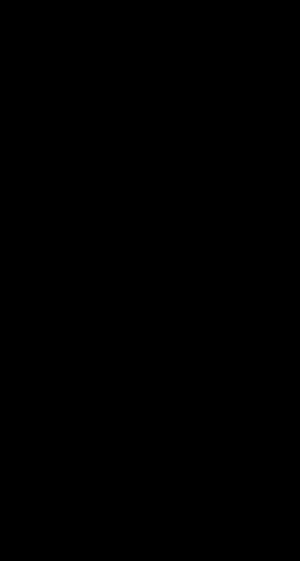
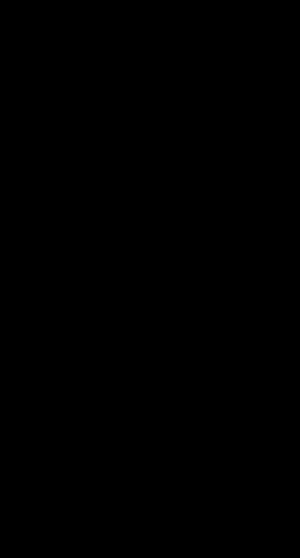
*Just remember, you have to be signed in (on the Settings tab) to save a place.
View an area of the map even when you aren't connected to the Internet. For example, before you go on a camping trip, download a map of the area so you can use the map offline during the trip.
Make sure your phone or tablet is
connected to the Internet, then open the
![]() Google
Maps app.
Google
Maps app.
Zoom in to an area on the map.
Search for "ok maps." To search
by voice, touch the
![]() microphone
in the search box then say "ok maps."
microphone
in the search box then say "ok maps."
After a few moments, you'll see a message confirming that the on-screen map area has been cached or downloaded.
Next time you aren't connected to the Internet, you can go to this area of the map to view it offline.
Troubleshooting:
The on-screen map area is too large: If you see this error, zoom in to a smaller area on the map and repeat the steps.
Select a place, then tap and hold on the transportation icon. This will automatically open voice guided turn-by-turn GPS navigation and you’ll be ready to go!
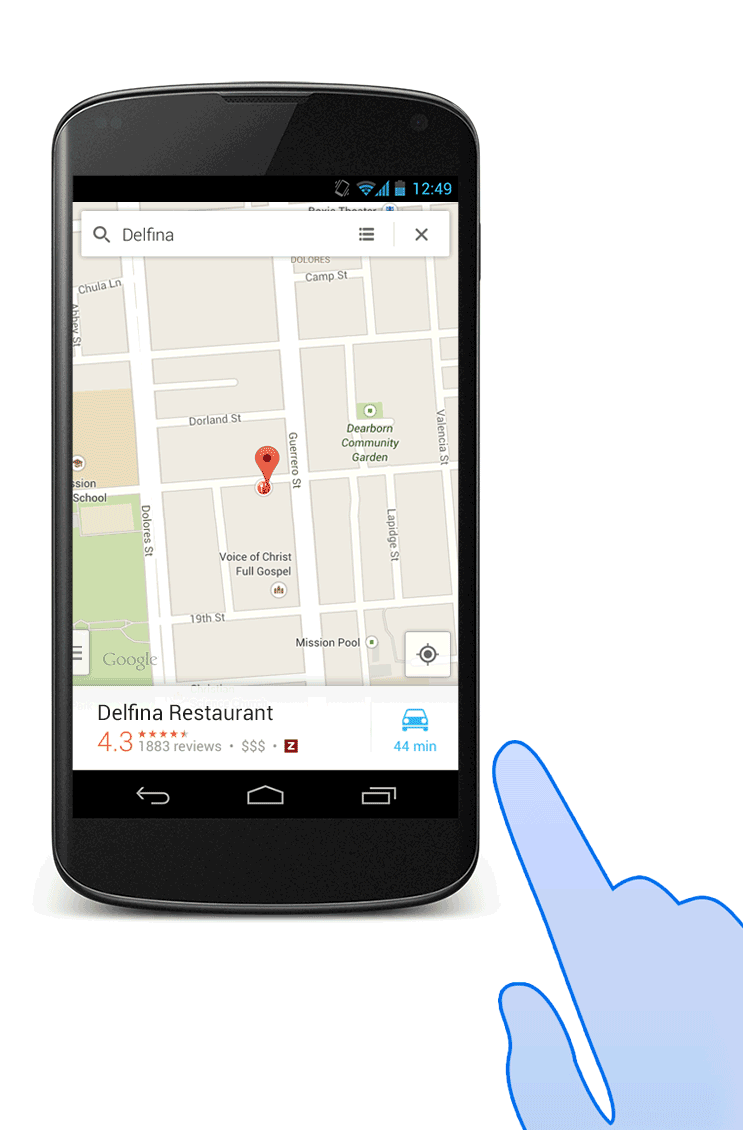
About Location Reporting & History
Location Reporting allows Google to periodically store and use your device's most recent location data, as well as activities like driving, walking, and biking, in connection with your Google Account. Location Reporting is a per-device setting.
Location History allows Google to store a history of your location data from all
devices where you are logged into your Google Account and have enabled Location
Reporting. You can view and manage your Location History at the Location History
website.
https://maps.google.com/locationhistory
You can turn off Location History at any point, but doing so won’t delete your Location History. It also will not turn off Location Reporting, GPS or Wi-Fi location services for your device.
Location History and Location Reporting data may be used by any Google app or service. For example, Google Maps may use it to improve your search results based on the places that you’ve been. If Location Reporting is not available in your region, it’s automatically turned off for that device.
The Location History website is not launched in Korea.
Manage location access, Location Reporting, & Location History
Important: Location access in Google Settings is available on devices running Android 4.1 to Android 4.3. Location Reporting and Location History in Google Settings are available on devices running Android 4.0 and higher and have Google Maps for mobile version 7.0 and higher installed.
Google
Settings (in your device’s apps menu) allows you to manage location access for
Google apps. You can also turn Location Reporting and Location History on and
off in Google Settings, as well as view Location History on a mobile device or
computer using the Location History website.
https://maps.google.com/locationhistory
If you’re using a Google Apps for Business, Education, and Government account, your administrator may need to grant you access to these settings.
Access location:
Important: This setting is only on devices running Android 4.3 or lower. It isn't on Nexus devices running Android 4.4.
You can control how Google apps use your location with one easy setting — without affecting access by non-Google apps. To do so, follow these steps:
Open Google Settings from your device’s apps menu.
Touch the box next to Access location. The setting turns off when the checkmark disappears.
You can turn this setting back on at any time in Google Settings.
Important: This setting only controls Google apps; if you turn this setting off, Google services that aren't apps and non-Google apps may receive your location from the device.
Location Reporting
Open Google Settings from your device’s apps menu:
Devices running Android 4.3 or lower: Touch Location > Location Reporting.
Devices running Android 4.4: Touch Location > Location services > Google Location Reporting > Location Reporting.
Slide the switch ON or OFF.
Location History:
Open Google Settings from your device’s apps menu.
Devices running Android 4.3 or lower: Touch Location > Location History.
Devices running Android 4.4: Touch Location > Location services > Google Location Reporting > Location History.
Slide the switch ON or OFF.
To turn Location History on or off using the Location History website, follow these steps:
Visit maps.google.com/locationhistory.
https://maps.google.com/locationhistory
Sign in to the Google Account you want associated with your location.
Click the Gear icon, then select History settings.
Choose Enable or Disable, then Save.
Important: If you turn off Location History, it's turned off for all devices associated with that Google Account.
Location Reporting updates:
Note: Location Reporting can potentially use a lot of data. Reviewing your data plan is recommended before using this feature.
To stop Location Reporting, open Google Settings in your device’s apps menu:
Devices running Android 4.3 or lower: Touch Location > Location Reporting.
Devices running Android 4.4: Touch Location > Location services > Google Location Reporting > Location Reporting.
The Location Reporting update frequency isn't a fixed amount of time. The update frequency is determined by several factors, such as how much battery life your device has, if you are moving, or how fast you are moving. Location Reporting will only use cell ID or Wi-Fi location detection depending on your device.
Delete Location History:
You
can delete your Location History in
Google Settings (in your device's apps menu) or by visiting
the Location History website.
https://maps.google.com/locationhistory
Delete Location History from Google Settings
Open Google Settings from your device’s apps menu:
Devices running Android 4.3 or lower: Touch Location > Location History.
Devices running Android 4.4: Touch Location > Location services > Google Location Reporting > Location History.
Touch Delete Location History at the bottom of the screen.
Important: If you delete Location History from Google Settings, all of your history will be deleted. This can’t be reverted, and it may cause some apps like Google Now to experience problems. To delete certain segments of your history, follow the steps below to remove it using the Location History website.
Delete Location History from the Location History website
Go to the Location History website and select a date where you have Location History to delete it in one of the following ways:
Entire history: Select Delete all history to delete all stored history.
By date: Choose Delete history from this day to delete history for the date you selected. If you select a range of days and choose Delete history from this time period, you'll delete the history for all of the days you're viewing.
By individual location: Select an individual location from the list or map. In the bubble, choose to delete that past location from your history.
Google Web History allows you to quickly access and edit your past search queries across Google products (including Google Maps) from your desktop computer and mobile device. To use this function, you must be signed in with your Google Account and have Web History enabled.
To access and turn on/off your Web History in Google Maps for Android:
Open a browser window.
Navigate to https://history.google.com/history/.
Log-in with the Google account you are using with Google Maps.
From here, you can monitor your Web History.
You can also access your Web History from Google Maps for Mobile by following these steps:
Open the side menu.
Select Settings.
Select About, terms & privacy > Terms & privacy > Web History.
Google Maps stores data, such as shared and saved locations and map tiles, locally on your device.
Clearing this data will do the following things:
Delete cache (including search suggestions, direction searches, map tiles, and Activity page content stored locally on your device)
Delete cookies
This action can’t be undone, so be sure you want to delete all of the items above before clearing application data. This action will only delete data locally stored on the device, not data stored on Google servers.
To clear application data from Google Maps, follow these steps:
Go to your device’s Settings page.
Go to Apps.
Touch the
![]() Maps
icon.
Maps
icon.
Touch Clear data on the "App info" page.
Touch OK in the dialogue box that appears.
Location accuracy depends on which of the following location data sources are available in Google Settings on your Android device.
You can improve location accuracy by turning on WiFi (wireless network), especially when indoors where the GPS signal is weak. You don’t even need to be connected to a network for location accuracy to improve with WiFi.
Data sources:
The following location data sources may be used to derive location:
GPS: GPS accuracy can be up to several meters depending on your GPS signal and connection. Your device must support GPS, have it enabled, and allow Google Maps access to it.
WiFi: WiFi (wireless network) accuracy should be similar to the access range of a typical WiFi router, or about 200m or better. Your phone must support WiFi and have it enabled.
Cell ID: Cell ID (cell tower) accuracy depends on cell tower density and available data in Google's cell ID (cell tower) location database. Accuracy may be approximated at distances up to several thousand meters. Note: Some devices do not support cell ID location.
Other sources:
Other available device sensors, such as accelerometer, compass, gyroscope and barometer, can also be used to improve the overall location experience. This includes but is not limited to capabilities like improving fine-scale positioning and improving battery life.
Location accuracy:
Coverage for Google's cell ID and WiFi location databases varies by location and is not complete. We are always working to improve both coverage and accuracy over time as usage of our location-based services continues to grow.
Open the
![]() Google
Maps app on your Android device.
Google
Maps app on your Android device.
Search for a place or location.
Or, touch and hold a place or location on the map.
Pull up the info sheet at the bottom of the map.
Scroll to the bottom of the info sheet and touch Report a problem.
Touch the incorrect data to cross it out. If you know the correct information, you can enter it here. Touch Add a note to enter any additional information that might help in our review process.
Touch Send. If you’re signed in, you’ll receive email updates on the status of these changes.
Note: "Report a problem" is only available in certain countries.
If you've found an image that you believe contains objectionable content, just follow these steps:
Locate the Street View image you want to report. Make sure that you see the exact image that you want to report.
To report an issue, either:
Tap the screen once to bring up
the menu bar, and click the menu button
![]() in
the top right corner. Select
Report a problem.
in
the top right corner. Select
Report a problem.
-OR-
Shake your device, and select Send Feedback. Tap Report inappropriate Street View.
Complete the form and click Submit.
Google Maps Navigation (Beta) requires access to your current location, use of your screen and your audio speaker. This can increase the rate at which your device's battery is depleted.
Battery conservation tips:
We recommend the use of a power adapter while using Google Maps Navigation, especially when your trip will take 30 minutes or longer.
To conserve your device's battery power, you can turn off the display by pressing the power button on your device. Google Maps Navigation will still track you along your route and provide audio instructions through your device's speaker.
We’re always looking for ways to improve Google Maps, and you can help by giving us feedback about the app. This feedback can be anything from changes you’d like to see to issues you’ve experienced.
There are two ways to send feedback: 1) shake your device, and 2) access the feedback form through the Settings menu.
Shake to send feedback:
The fastest way is just by shaking your device while you’re experiencing a problem. This captures a screenshot of your current Google Maps screen to give us context for your feedback. You will also have the option to remove this screenshot if it is not necessary.
To send app feedback by shaking your device:
Shake to send feedback:
Help keep Google Maps up to date by simply shaking your phone or tablet to send feedback.
Shake your device, then click Send feedback.
Select Send app feedback.
Enter any information that might help in our review process. You can optionally include system data, a screenshot, and/or your account information to help Google Maps better address your feedback.
Hit Preview, then Send.
Note: Shake to send feedback is on by default. It can also be toggled to “OFF” when you shake your device or under your Settings menu.
Send feedback through Settings:
You can also submit feedback through the Settings menu.
To send app feedback:
Open the side menu.
Go to Settings.
Touch Send feedback.
Choose Send app feedback.
Enter any information that might help in our review process. You can optionally include system data, a screenshot, and/or your account information to help Google Maps better address your feedback.
Hit Preview, then Send.
Tips on giving good feedback:
Be as specific as possible. If you’re not sure what something is called, you can describe it instead. The more we know the more likely we can figure out the cause.
Include as much information as you can about the problem you encountered. Tell us what you were doing, what happened, and what you would expect to happy instead.
Add suggestions for how the problem might be fixed.
You should not use this form to report content that you believe warrants removal from Google's services based on applicable laws.
Copyright© 2011-2014 by IDEAL Group, Inc. and Apps4Android, Inc. All rights reserved.
GuideDroid® is a registered trade name of IDEAL Group, Inc.