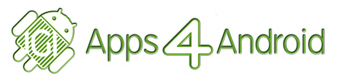
Instructions for Switching Between Driving, Walking, Biking, and Public Transportation GuideDroid® GPS Modes
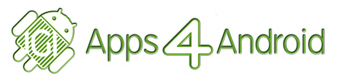
Instructions for Switching Between Driving,
Walking, Biking, and Public Transportation GuideDroid® GPS Modes
|
Step 1: Enter a destination address.
|
|
|
|
Step 2: You will ultimately hear an announcement of your first instruction in "Walking Mode." |
|
|
|
Step 3: Press the Back button on your Android smart phone.
|
|
|
|
Step 4: Tap the small "X" at the top right of the screen.
|
|
|
|
Step 5:
|
|
|
|
Step 6: You will now be presented with a screen that enables you to select "Driving Directions" mode, "Public Transportation," mode, "Biking" mode, and "Walking" mode. Tap the icon for the mode you want to switch GuideDroid to.
|
|
|
|
Step 7: Press the Back button on your Android smart phone.
|
Copyright© 2011-2014 by IDEAL Group, Inc. and Apps4Android, Inc. All rights reserved.
GuideDroid® is a registered trade name of IDEAL Group, Inc.