Tutorial #6: Create an Accessible, Human Narrated, DAISY Ebook Using Tobi
Note:
-
This tutorial was added to introduce you to DAISY eBooks that contain human narrated recordings. Since this is a somewhat complex type of eBook to produce, you will need to listen to the video tutorials, read all the reference materials, and experiment on your own in order to become proficient in producing your own human-narrated DAISY eBooks. This tutorial only overviews the process.
-
Before going through this tutorial, we encourage you to unzip, open, and play the following, completed, human narrated DAISY eBook using DD Reader: Human-DTB.zip
-
You should have installed DDReader+ as part of tutorial #4 exercises. If you didn't, you can download and install DDReader+ now. Here's the download link: DDReader+
Introduction
Tobi is multimedia book production software that enables creation of full-text, full-audio digital talking books. The electronic books created using Tobi are fully accessible, navigable, and feature-rich as they conform to DAISY 3 or accessible EPUB 3 specifications. We highly recommend reviewing the Tobi User manual at this point.
Besides many other salient features, Tobi pioneers in authoring capability of textual, pictorial, and audio image descriptions, making the illegible images comprehensible to people with disabilities.
Tobi is released under LGPL license. It is free to run or distribute.
It is open source; any commercial and non-for profit organization or individual can use its source code to make specialized or tailored solutions. Tobi is based on plug-in architecture, thereby making its customization fairly simple.
We suggest that you become familiar with Tobi's User Interface before beginning this tutorial.
Instructions: Getting Started
-
Using Word, download and open: Collection-of-Writings-from-WWI.docx
-
Look at the document to see how it was formatted using Headings 1 and 2.
-
Click on the Accessibility Tab in Word’s Title Bar Menu.
-
Click on the SaveAsDAISY Button.
-
Select “DAISY XML (from single DOCX)." You will see the following dialog box:
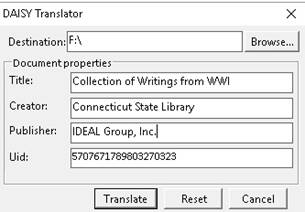
-
Enter the information contained in each field. Click the "Translate" button. You will see the following dialog box:
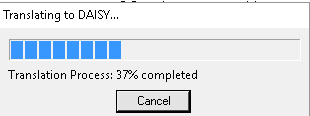
-
Upon successful translation, you will see the following dialog box:
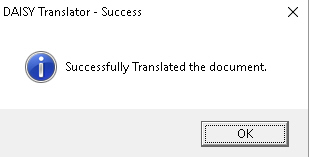
-
Your file has now been saved as a DAISY XML file with the following name: Collection-of-Writings-from-WWI.xml
-
Open Tobi.
-
Click on "File" then "Import" to import the XML file into Tobi. Doing this should look something like this:
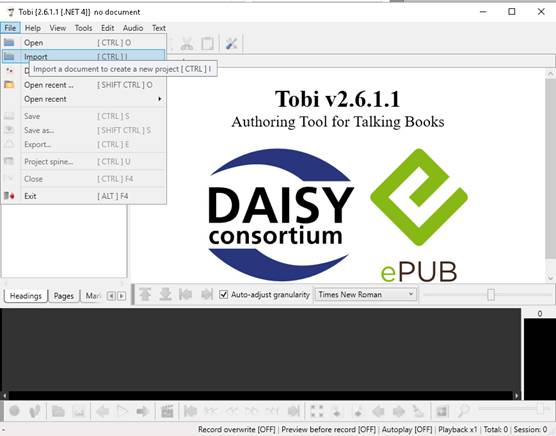
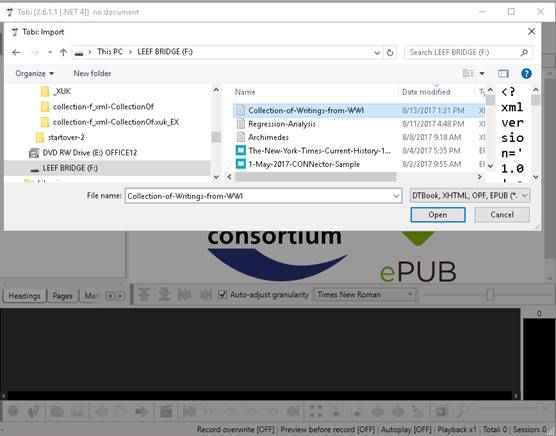
-
At the end of the import process you will see the project audio dialog box:
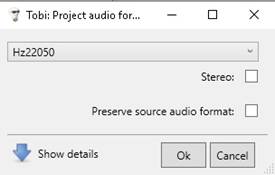
-
Click OK. You should see a screen similar to the following:

-
This is the point at which you are expected to insert and synchronize your pre-recorded audio files with the text of the DAISY eBook.
-
Download and unzip the following edited, human-narrated recordings: edited-audio-recordings.zip Note: The edited audio recordings were created by editing the original audio recordings (here they are in unedited form to download and listen to: unedited-audio-recordings.zip. We used an open source audio editor called Audacity to edit the audio files. While the use of Audacity is not covered in this tutorial, and if you are interested in synchronizing pre-recorded audio files with text, we recommend that you download, install, and experiment with/learn to use Audacity using this link.
-
Using the edited audio files you just unzipped (edited-audio-recordings.zip), you can begin to add and synchronize the audio tracks with the text of the eBook. You can begin doing this by first highlighting the entry, "Cutting the Meat Bills with Milk" displayed in Tobi's Index Window (window to the Left of the window containing the actual text of the DAISY book.
-
Next, click on the Blue file folder button on the bottom Left of the Tobi window.
![]()
-
Select the file named, "1-Edited_Cutting_the_Meat_Bills_with_Milk.mp3." You will now see the wave form of the audio file you just opened into the eBook. Your screen will look something similar to this:
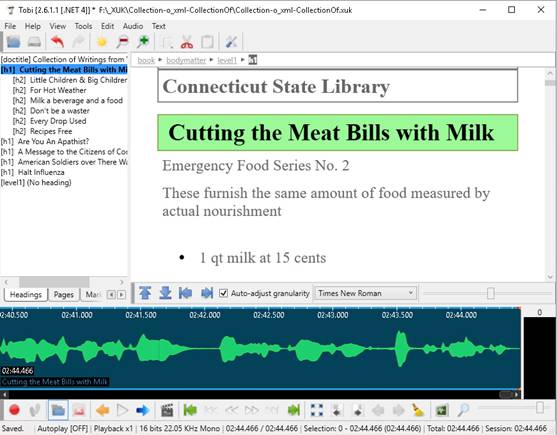
You are now going to synchronize the recording with sentences contained in the section entitled, "Cutting the Meat Bills with Milk." You are then going to repeat this process by highlighting the next section of the eBook entitled, "Are you an Apathist?" You will then click the Blue folder button and open the next recording, entitled, "2-Edited_Are_You_An_Apathist.mp3" and repeat the process above... and so on. You will be using the "Ctrl-Return" shortcut key to synchronize the audio with the text. To learn how to do this, please view the following video. We recommend that you listen to it several times before attempting the synchronization.
Important Note: It's important that you preview/compare all audio recordings with the corresponding text of a DAISY eBook before trying to synchronize the two. If there's not an exact match, you are going to run into major problems. If there is a mismatch you will need to correct it by either:
-
Editing the text, or,
-
Editing the audio file.
Before moving on, we recommend listening to the following additional videos: